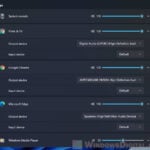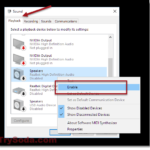Many monitors come with speakers built right in. This can be useful especially if you don’t have other speakers. But sometimes, these speakers can get in the way. Maybe they mess with your fancy new sound system, or maybe they just don’t sound that good. This article will show you how to turn off your monitor’s speakers for good if you’re using Windows 11 or Windows 10. Whether you’ve got a better sound setup now or you just don’t need those speakers anymore, this guide should be able to help.
Also see: How to Change Default Audio Output Device on Windows 11
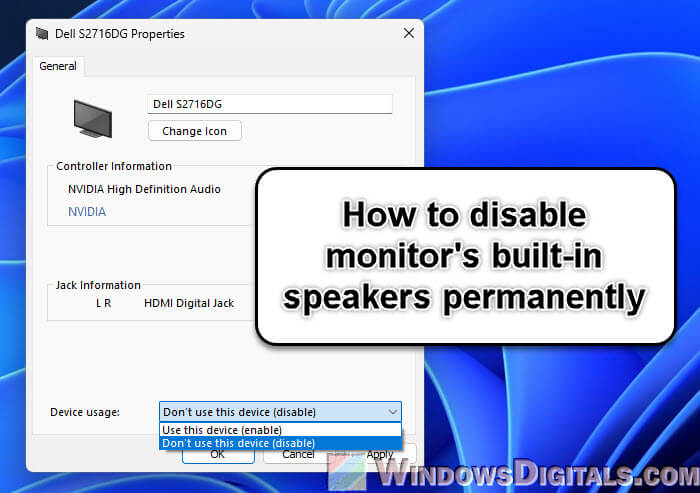
Page Contents
Step-by-step guide to disable monitor speakers permanently
Below are the steps to turn off your monitor speakers in Windows 11 and 10 through the sound settings.
Useful tip: How to Change Output Device For Different Apps on Windows 11
Step 1: Access the sound settings
First, let’s go to where you can change all things sound.
- Right-click on the speaker icon in the bottom right corner of your desktop.
- Click on “Open Sound settings“ from the menu that pops up.
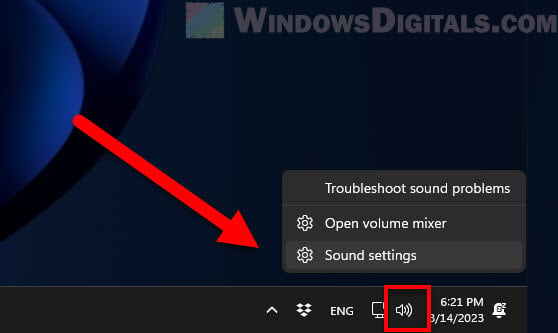
Step 2: Go to “Playback” devices
Next, find your monitor’s speakers among the playback options.
- Go down to the “Advanced” section.
- Click on “More sound settings”. This will show you all the playback and recording devices connected to your computer.
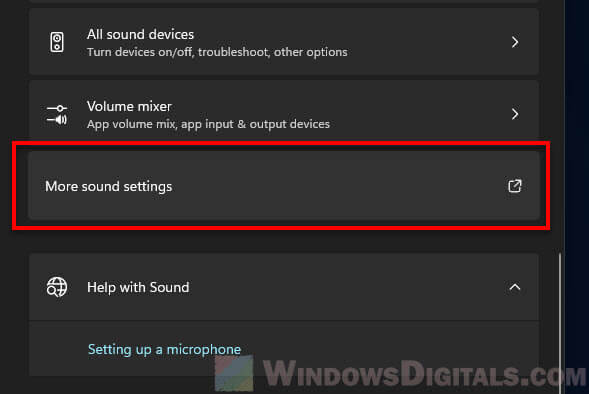
Step 3: Disable the monitor speakers
Follow the steps below to turn off your monitor’s speakers for good.
- In the “Playback” tab, you’ll see all the audio devices connected.
- Find your monitor’s built-in speakers in the list. They might be listed as “Generic PnP Monitor” or with the monitor’s brand and model.
- Click on them to highlight.
- Then, click on the “Properties” button at the bottom right.
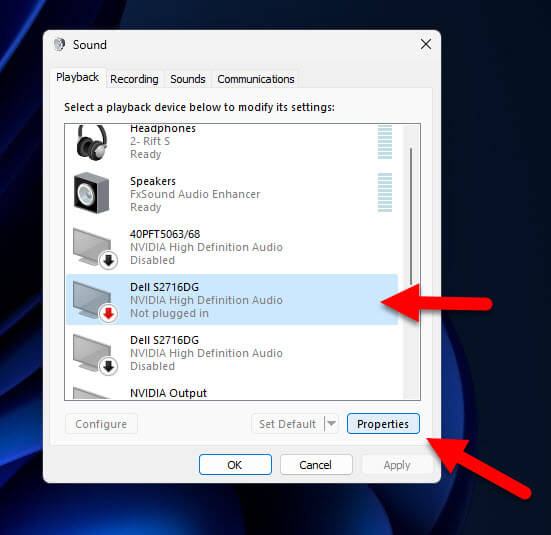
- A new window will pop up. Find the “Device usage” dropdown at the bottom.
- Choose “Don’t use this device (disable)” from the dropdown.
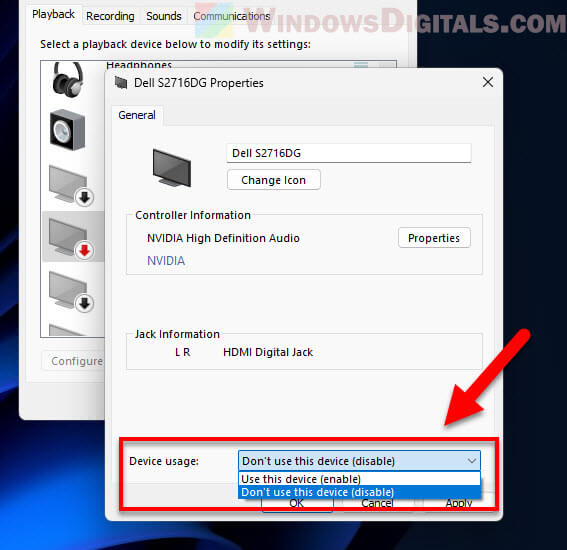
- Hit “Apply” and then “OK” to save your changes.
Handy guide: How to Split Sound Between Speakers and Headphones Windows 11
Note that after turning off the monitor speakers, they won’t make any sound anymore, even if they’re selected as the default. If you want to use them again later, just go back and switch the device usage to “Use this device (enable)“.
Some common issues
Sometimes, you might run into a few problems when trying to turn off your monitor speakers. The following are some quick fixes for these common issues.
Monitor speakers not listed in Playback devices
If you can’t find your monitor speakers listed, try these:
- If they’re not listed, it means Windows doesn’t see them as audio devices. No need to turn them off if they’re not working as speakers to begin with.
- Check your monitor’s connection to your PC.
- See if your monitor’s speakers need an extra audio cable to work.
- Update your monitor’s drivers from the manufacturer’s website.
Linked issue: No Sound in Windows 10 or 11 After Update (Fix)
Unable to disable the speakers
If you’re stuck trying to turn off the speakers, here’s what you can do:
- Make sure you have admin rights on your computer. Some settings might be locked for regular users.
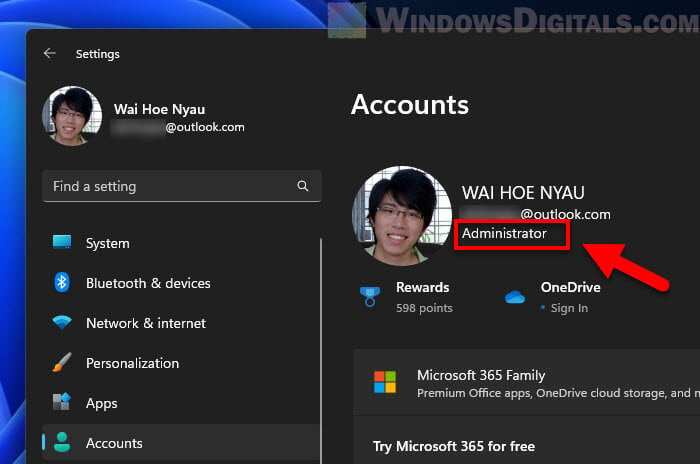
- If the monitor speakers are the default, try making another device the default first, then turn off the monitor speakers.
Changes not being saved
If your changes are gone on the next restart, try the following steps:
- Always hit “Apply” before “OK” when you’re changing settings.
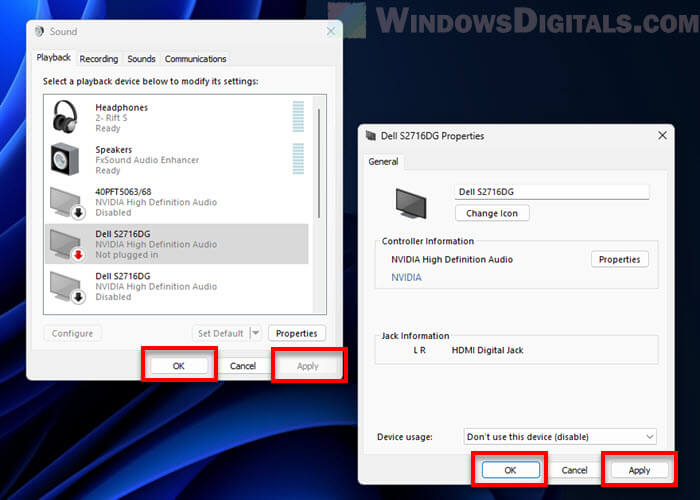
- Restart your computer after making changes. This makes sure everything is set up properly.
Related resource: How to Change Volume of Different Apps on Windows 11
Some final words
Built-in monitor speakers are often seen as redundant because they are usually low-quality speakers, and you can get a much better one cheaply. It’s a common practice to disable the monitor’s speakers if they are causing issues, like mirroring your sounds or interfering with your other speakers. If you’re in the same situation, just follow the above steps to disable them once and for all.