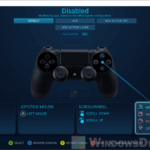Even though the newer Xbox controllers can connect with PCs using Bluetooth, not all PCs actually come with Bluetooth. But don’t worry, there are other ways to connect your Xbox 360, Xbox One, Xbox Series X, or S controller to your PC. In this guide, we’ll show you how to do it without Bluetooth.
Also see: How to use PS5 Controller on Xbox Game Pass PC
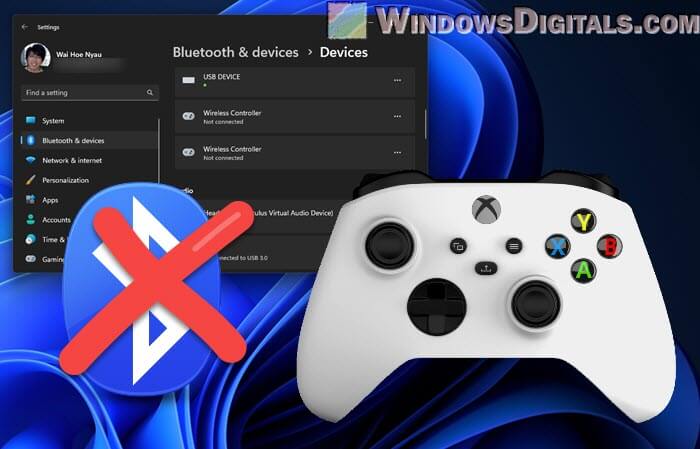
Page Contents
Why connect an Xbox controller to PC without Bluetooth?
Even though Bluetooth is easy for connecting stuff wirelessly, sometimes you might want to use other methods because:
- Not all PCs or laptops have Bluetooth, especially the older ones. They might need extra adapters to get Bluetooth working.

- Bluetooth can sometimes make your gaming lag a bit, which means there could be a tiny delay between pressing a button and seeing what happens in the game. Using a wired connection or the Xbox Wireless Adapter can give you a smoother gaming feel.
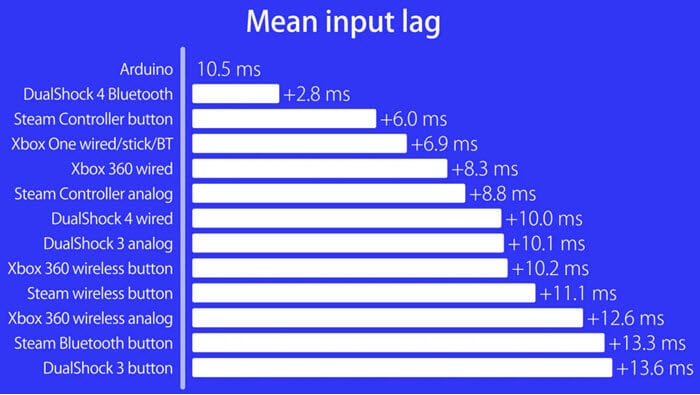
- Going wired means you don’t need batteries for your controller, saving you money and hassle when you’re deep into gaming.
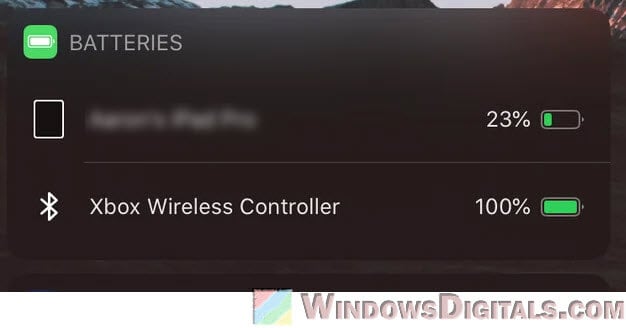
- If you’re playing with friends on the same PC, using the Xbox Wireless Adapter is easier because it lets you connect up to eight controllers at once.
- Some users find it simpler to just plug in a USB cable or use an Xbox Wireless Adapter than pairing with Bluetooth, especially if they switch between devices a lot.
- Not every game or app works well with Bluetooth. A direct connection or adapter might work better.
Useful tip: Use Wireless Controller as Mouse/Keyboard in Windows 11
Using a USB cable
The simplest way to connect your Xbox controller to your PC without Bluetooth is by using a USB cable. Most Xbox controllers have a USB cable you can use. This works for both Xbox One and Xbox Series X or S controllers.
- First, make sure your controller works with your PC. Xbox One and Xbox Series X/S controllers usually work with Windows 11 and 10.
- Grab a USB-A to micro USB cable for Xbox One controllers or a USB-A to USB-C cable for Xbox Series X|S controllers.

- Connect one end of the USB cable to your controller and the other end to your PC.
- If it’s your first time, your PC should automatically set up the controller. Look for a notification that says your device is ready.
- To make sure it’s working, go to “Settings” > “Bluetooth & Devices” > “Devices”. Your Xbox controller should be listed there.
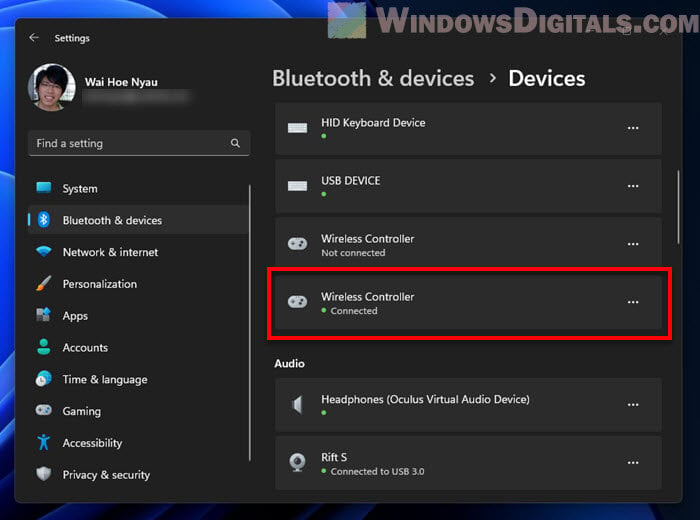
Learn more: Play PC Game with PS5, PS4 or Xbox Controller in Windows 11
Using the Xbox wireless adapter (non-Bluetooth)
If you don’t have a USB cable and you want a wireless connection without Bluetooth, you can use an Xbox Wireless Adapter. It lets you connect your Xbox controller to your PC wirelessly, even if you don’t have Bluetooth.
- Buy the Xbox Wireless Adapter. It’s a small USB dongle made for connecting Xbox controllers to a PC.

- Plug the adapter into a USB port on your PC and wait a bit for your PC to recognize it.

- Turn on your Xbox controller by pressing the Xbox button until it lights up.
- Press the pairing button on the adapter. Its light will flash, showing it’s ready to pair.
- Press and hold the pairing button on your controller. When the light on both the controller and adapter stays steady, they’re connected.

- To make sure your controller is connected, head over to “Settings” > “Devices” > “Devices and Printers” to check if your Xbox controller shows up there.
Related resource: How to Connect Wireless Keyboard Without USB Receiver
Using third-party software
Sometimes, the usual ways to connect Xbox controllers might not work so well, especially with old Windows versions or certain games. This is where using other software can help a lot.
- Steam and DS4Windows are solid picks. Just make sure to download them from websites you can trust to keep away from nasty stuff like malware.
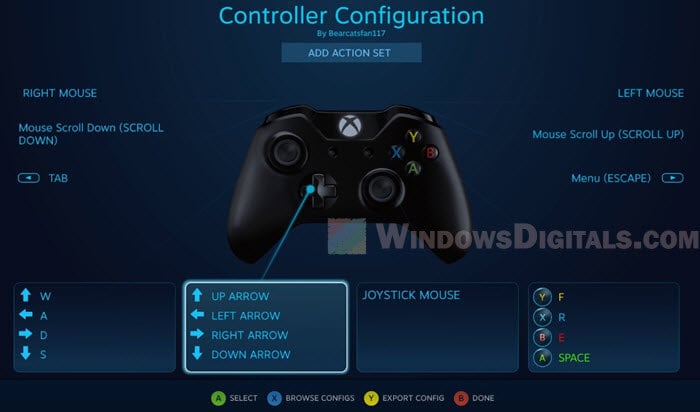
- Once you’ve downloaded it, open the software and do what it says. This often includes setting up how your controller buttons work with keyboard and mouse commands.
- Use a USB or a wireless adapter, like we talked about before, to connect your controller to your computer.
- In the software you just installed, you should be able to see your Xbox controller. Press some buttons to check if the software responds.
Linked issue: Controller Not Working with Dolphin Emulator (Fix)
One last thing
Even though Bluetooth is really useful for connecting a bunch of devices, it’s not the only option. You can, alternatively, use a USB cable or an Xbox Universal Wireless Adapter, to connect your controller to your PC. Just make sure you have all the necessary drivers installed in order for your computer to actually detect your controller.