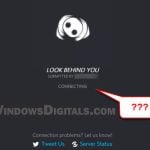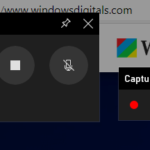Even though Discord and VLC Player don’t work together out of the box, you can still show off your VLC videos on Discord with a feature called “screen sharing”. With this technique, you can share whatever you’re watching with your Discord buddies pretty easily.
But sometimes, things might not go as planned. You might end up with no sound, a bit of lag, or even a black screen when screen sharing your VLC window through Discord. This guide will talk about how to share your VLC content on Discord correctly, and how to fix those common issues.
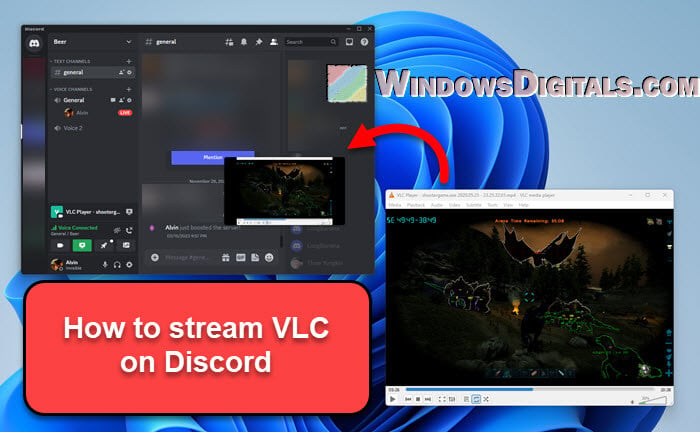
Page Contents
How to stream VLC on Discord
Streaming VLC on Discord isn’t too hard. It’s just about sharing part of your screen. But to avoid problems like missing sound, a stuttering video, or a black screen, follow the steps below to properly set up the screen sharing session for VLC:
- First, install Discord on your computer. The web version won’t let you share your screen, so make sure to download and install the app. If you’re new, set up your account. If you’re already a Discord pro, just log in.
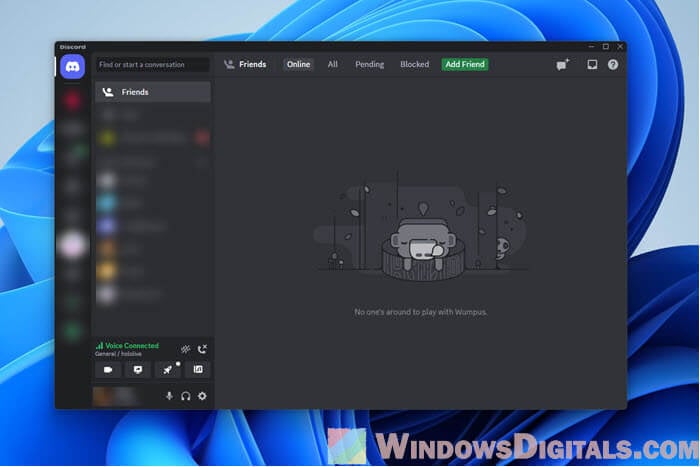
- Next, make sure you’ve got VLC ready with a video you want to show off. If you don’t have VLC, head to their website, download it for your computer, and install it. Pop open VLC, pick your video, and get it ready.
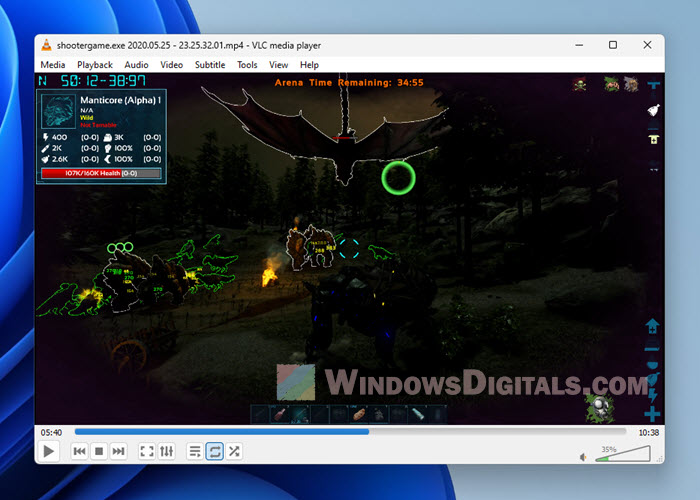
- Head back into Discord and go to the server where you want to stream. Click on a voice channel to join it.
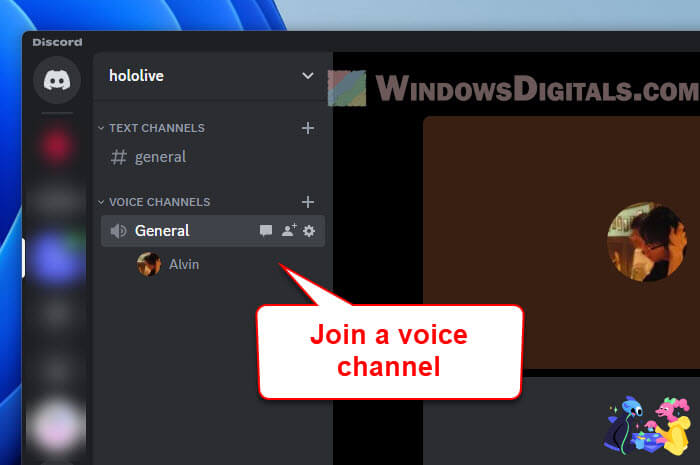
- Look for a “Screen” button at the bottom left of Discord. Hit “Share your screen” to proceed.
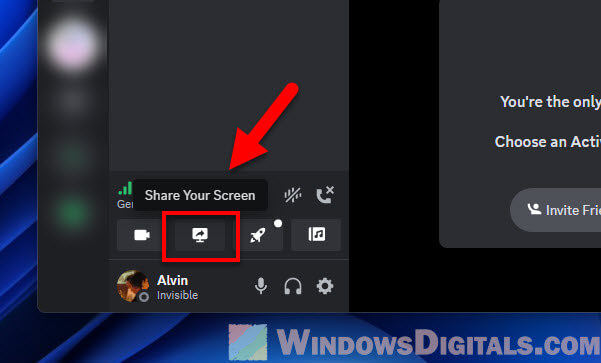
- A window will pop up. Under “Applications,” you should see VLC if it’s open. Just click on the VLC player window.
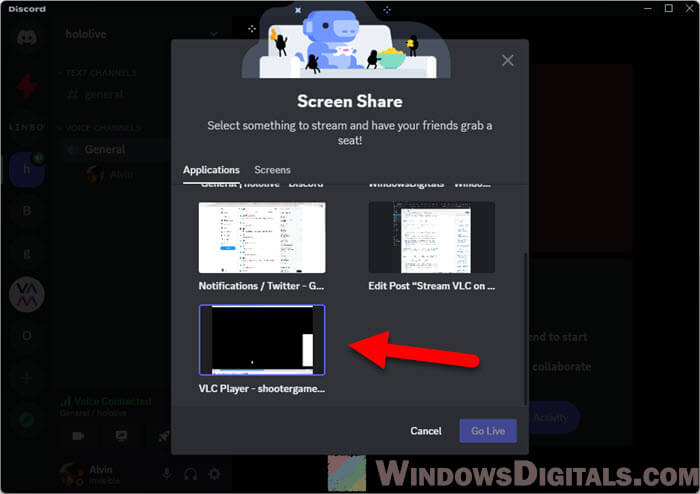
- Before you go live, you can tweak your stream settings like quality, resolution, and frame rate. Some options might need Discord Nitro. When you’re ready, click “Go Live”.
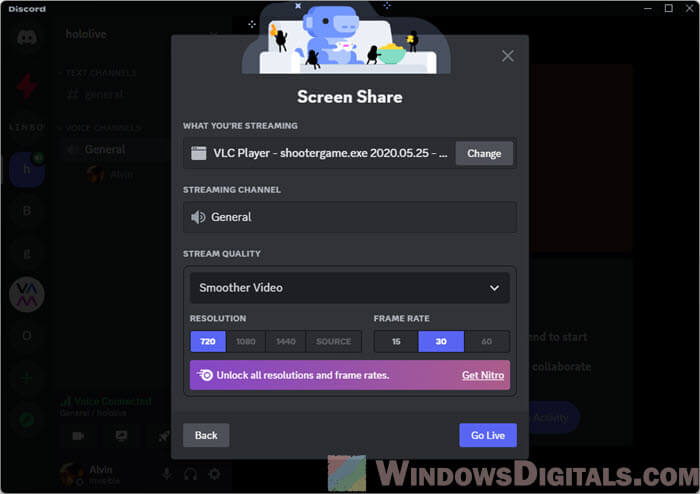
Now you’re streaming VLC on Discord. Anyone in the same voice channel can watch along.
Useful tip: How to Share Screen on Windows 11 (3 Methods)
No sound in Discord while streaming VLC
If you’re not getting any sound while screen sharing VLC on Discord, the following are things you can try to to fix it:
- Check Discord’s sound settings. Go to settings, find “Voice & Video,” and make sure the right devices are selected. Experiment with the sensitivity settings if the sound keeps cutting out.
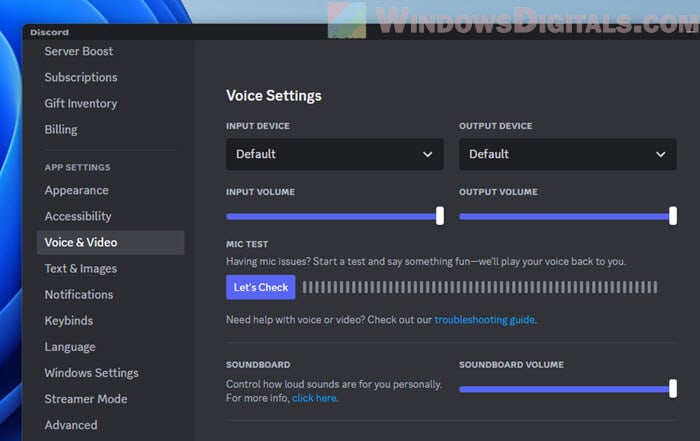
- Take a look at VLC’s sound settings. Open VLC, go to “Tools” > “Preferences,” and under “Audio,” make sure the right output device is selected and nothing’s muted.
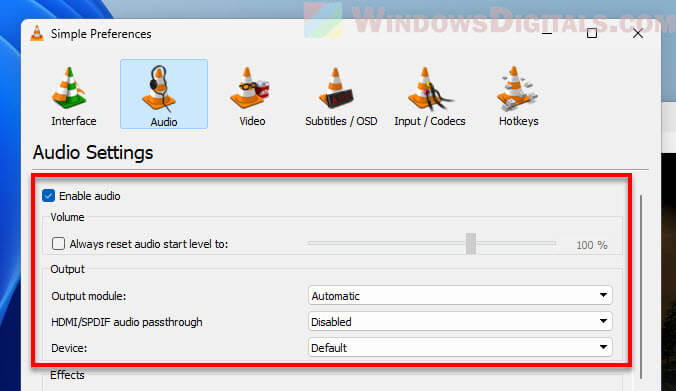
- In Discord’s settings, under “Voice & Video” > “Advanced,” try turning off “Use an experimental method to capture audio from applications” and see if that fixes the sound issue.
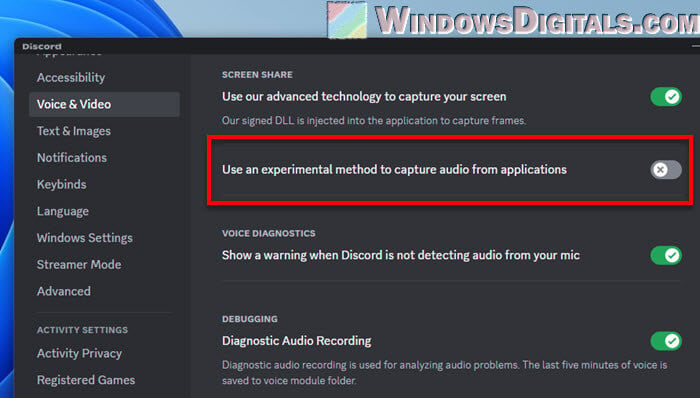
- In Discord’s “Voice & Video” settings, you can try different audio subsystem options like “Legacy” or “Experimental” to get the sound back.
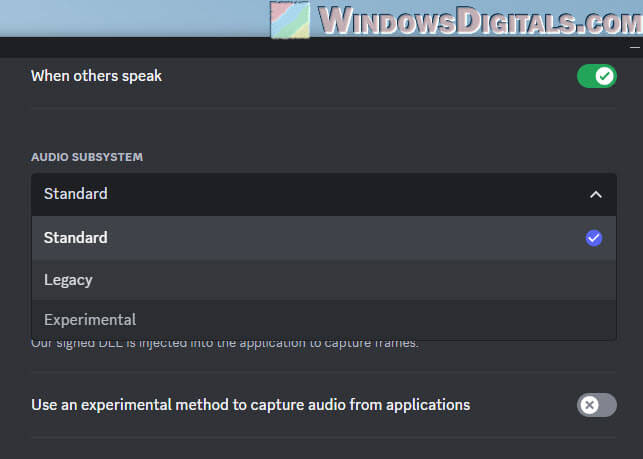
- Restart both VLC and Discord. Sometimes, just turning it off and on again fixes things.
- Make sure Discord is up to date. Updates can fix bugs that might be causing the sound issue.
If these steps don’t help, double-check your computer’s sound settings and make sure everything’s plugged in right.
Also see: Discord Stream (Screen Share) Lag, Low Quality or FPS Drop
Lag during Discord VLC stream
Lag can be very annoying when you’re just trying to share a video over Discord. The following are a few workarounds you can try to smooth things out:
- Try lowering the streaming quality on Discord. Click on “Share your screen,” then adjust the “Stream Quality” to something a bit easier on your internet. Reducing the resolution or frame rate can help.
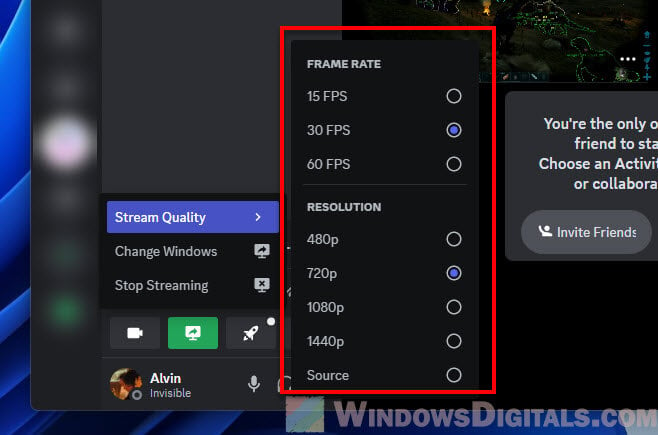
- Go to Discord’s settings, under “Voice & Video,” and turn off “OpenH264 Video Codec” and “Hardware Acceleration.” Sometimes this can help make things much smoother.
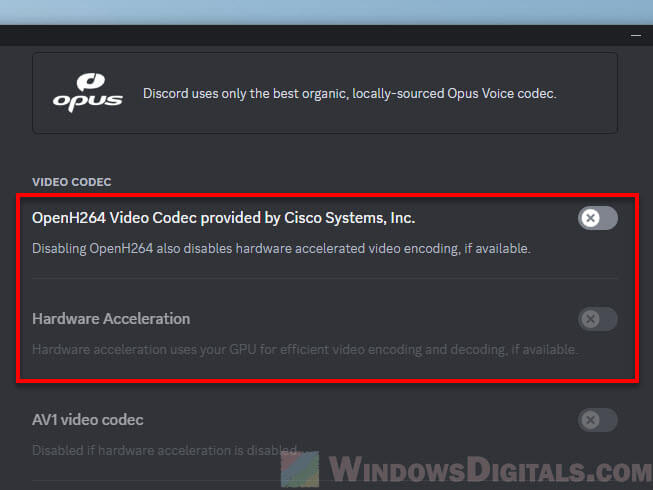
- Make sure your internet is stable and fast enough. If you can, use a wired connection instead of Wi-Fi.
- Close any programs you don’t need right now. Other apps might be hogging your bandwidth and slowing things down.
- Try restarting Discord. Shut it down, then open it up again and start your VLC stream anew.
If lag continues, your computer might not be powerful enough for streaming. Check if your setup meets the specs for smooth streaming and maybe consider upgrading your graphics card, etc.
Linked issue: How to Fix Discord Stream Keeps Freezing
Black screen in VLC stream on Discord
If your friends are seeing black screen when they watch your VLC screen sharing via Discord, here’s how you can try to fix it:
- Toggle “OpenH264 Video Codec” and “Hardware Acceleration” in Discord’s settings under “Voice & Video.” Try to turn them on and off and see if any of these settings can get rid of the black screen issue.
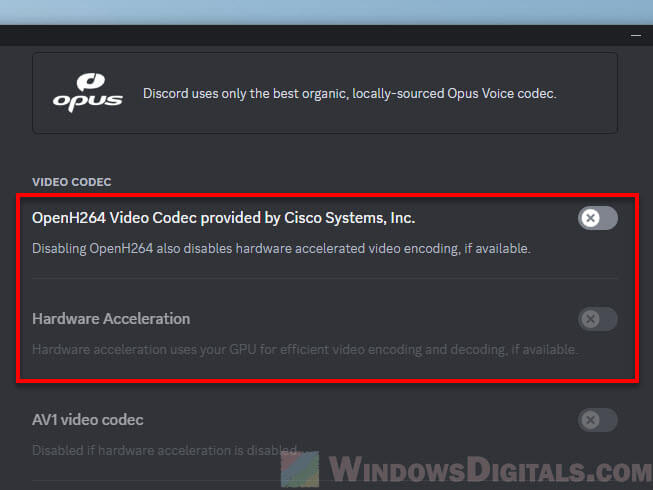
- Check if your computer’s graphics drivers are up to date. Old drivers can cause problems like black screens.
- If you’re still stuck, try using a different screen capture tool.
- Running Discord as an administrator can sometimes help. Right-click the Discord icon and pick “Run as administrator” to give it the permissions it might need.
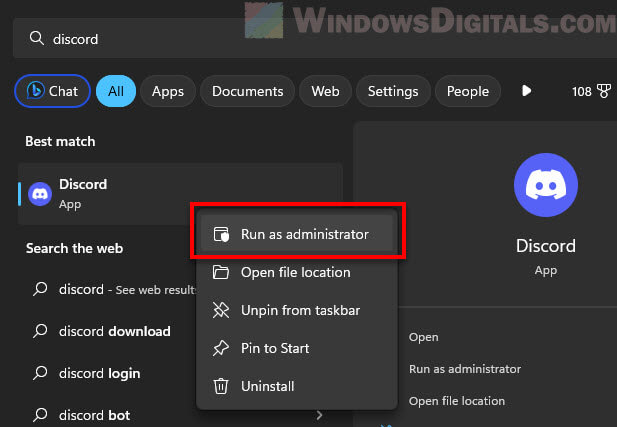
- If nothing else works, stop streaming, close everything down, and then start them up again and try to share your screen once more.
Related resource: How to Stream Video From Link Online or Locally
Some final thoughts
Sharing VLC videos on Discord is a fun way to turn watching movies or listening to music into a group thing. Discord makes it easy to share what you’re watching or listening to with its screen sharing feature.
Just like any other app, sometimes Discord might give you issues, like not playing sounds right. A quick check of your Discord settings might save the day. And know that, there are lots of ways to share what you love watching or listening to with your pals, not just on Discord.
Just a heads up, sharing movies or music you don’t have the rights to is a no-go on Discord and pretty much everywhere else. Always respect the rules and stick to stuff that’s okay to share.