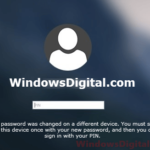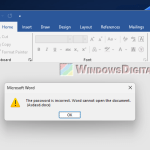Windows 11 brings a lot of new security features to keep your PC and account safe. One thing that might make you scratch your head is this Challenge Phrase A1B2C3 that would pop up after you mess up your PIN or password for a few times in a row.
Just to clear things up, the Challenge Phrase A1B2C3 is not a security question. It’s not about forgetting any security questions or answers. It’s actually a different method introduced by Microsoft to check if it’s really you trying to get into your account after a few mistakes with your login details.
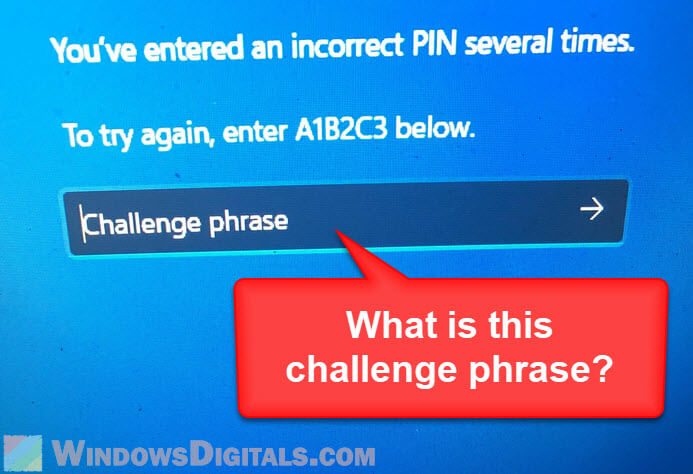
This guide will explain what this feature is really about and how you can move past the Challenge Phrase A1B2C3 if it keeps bugging you when you’re trying to log in.
Also see: Enable or Disable Security Questions in Windows 11/10
Page Contents
What is challenge phrase A1B2C3?
In Windows 11, they’ve thrown in a thing called a Challenge Phrase. It’s a little step to confirm it’s really you when you’ve failed your login several times or are about to do something big that triggers the challenge phrase. This is to make sure you are actually you and not some random bot that tries to login to your Windows without your knowledge.
The Challenge Phrase A1B2C3 is a basic security setting. This name, “A1B2C3,” is just a standard option set by Microsoft, but it can be changed by the system administrator to make security even stronger. As an extra safety step, it adds more protection on top of the usual username and password.
Related resource: How to Remove PIN Login From Windows 11 Startup
What to do when you see the challenge phrase screen?
Sometimes, if you get your PIN wrong too many times, your computer will ask, “You’ve entered an incorrect PIN several times. To try again, enter A1B2C3 below.” It’s just making sure you’re not someone trying to sneak into your account.
Just type in “A1B2C3” and you’re good to go for another try. This isn’t some secret code you’ve forgotten; it’s a built-in step to help protect your account.
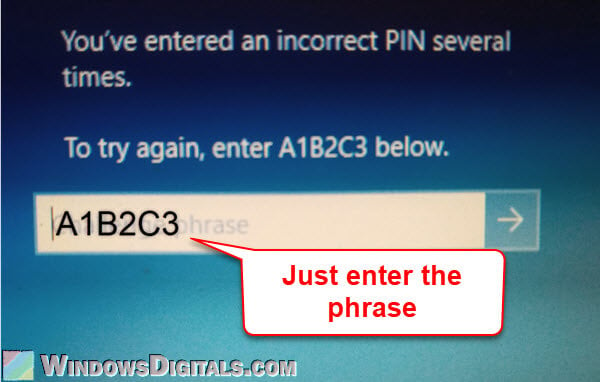
After entering “A1B2C3”, you will have another chance to enter your PIN or password. Just try to sign in again, with the correct PIN or password of course.
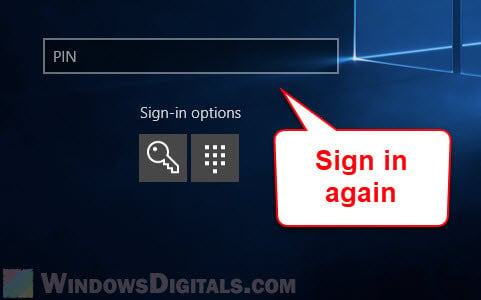
If you really can’t remember your PIN or password, after typing in the challenge phrase, you’ll see options to reset them. Just follow the steps, and you’ll be back in your account in no time.
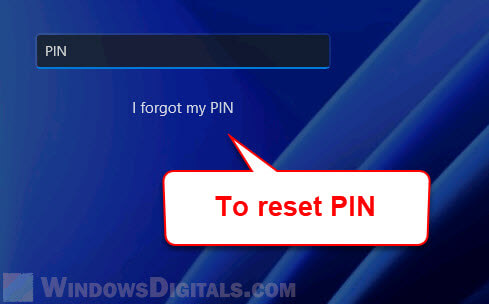
Useful tip: How to Auto Login Windows 11 Without Password or PIN
How to get rid of the challenge phrase in Windows 11
The Challenge Phrase A1B2C3 is super important for keeping your Windows 11 safe. But if it’s starting to get in your way, here’s how you can sort it out:
- Type in “A1B2C3” and get into your Windows with your PIN or password.
- Find the NGC folder. It’s in your system directory, over at
C:\Windows\ServiceProfiles\LocalService\AppData\Local\Microsoft\NGC. You might need to take a little journey there yourself because sometimes the computer won’t let you just jump straight to it (copy and pasting the full address) without asking nicely. If you do so, you might receive errors like “Permission Denied” or “Folder Not Found”.
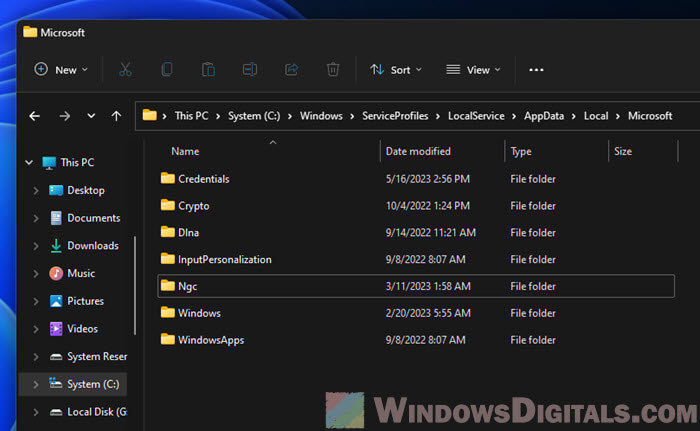
- Take ownership of the NGC folder: Usually, you can’t touch this folder, but you can change that by getting the permissions sorted. Here’s how you do it:
- Right-click the NGC folder and hit “Properties”.
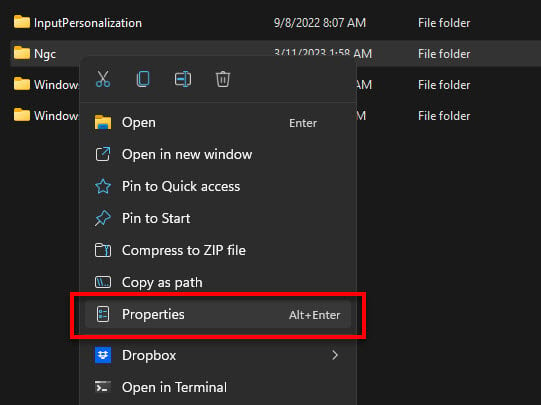
- Go to the “Security” tab and click on “Advanced”.
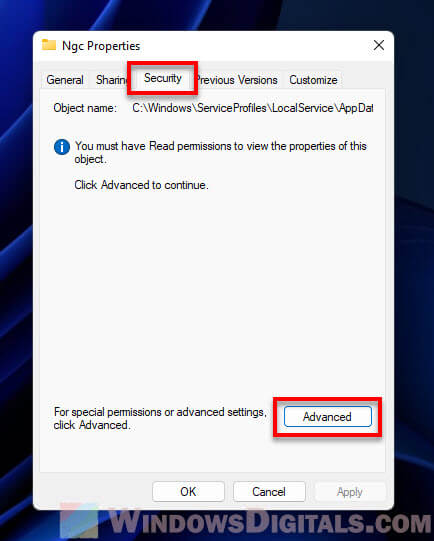
- In the following window, find the “Owner” section and click on the “Change” link.
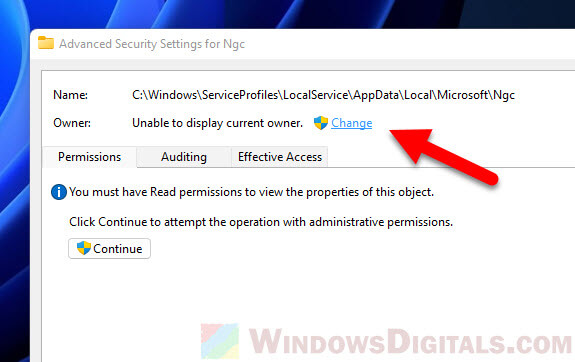
- In the field that appears, enter your username, then click on “Check Names” and “OK”.
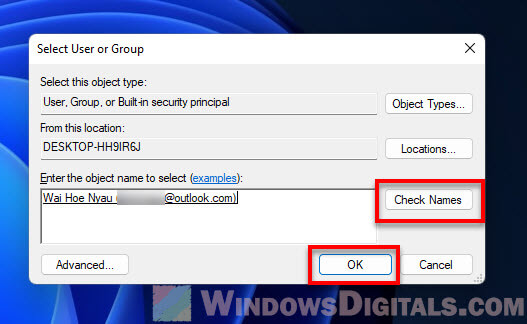
- Make sure the “Replace owner on subcontainers and objects” checkbox is selected. Apply the changes by hitting “Apply” and “OK”.
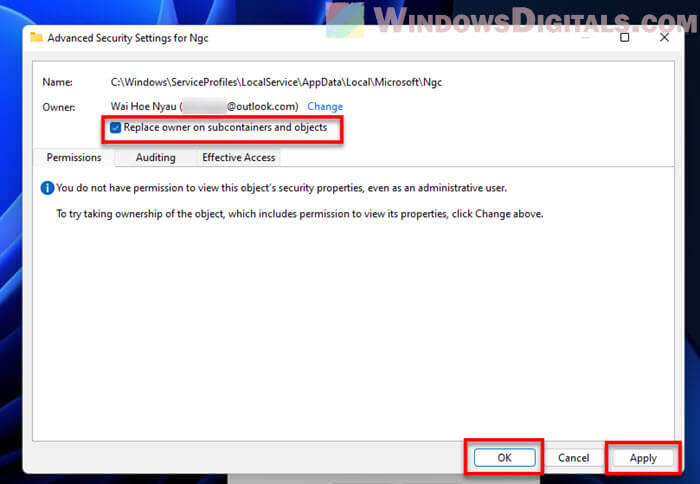
- Right-click the NGC folder and hit “Properties”.
- Delete the contents of the NGC folder: This place stores your PIN stuff. If it’s acting up, clearing it out can help you start fresh.
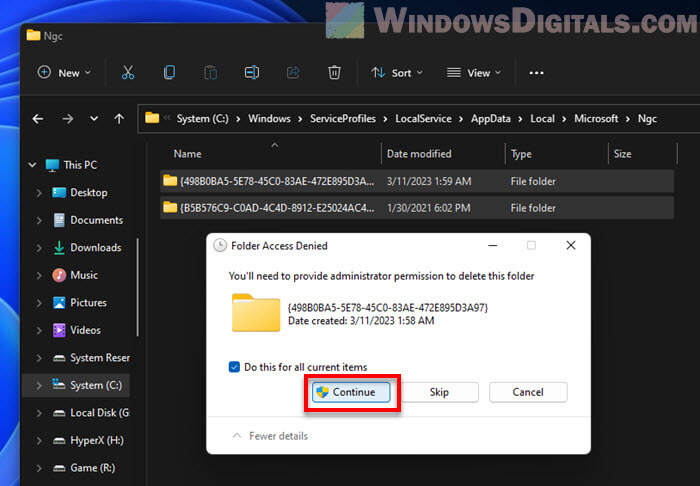
- Set up a new PIN: Head over to “Settings” > “Accounts” > “Sign-in Options” and hit the “I forgot my PIN” link. Follow the steps to create a new one.
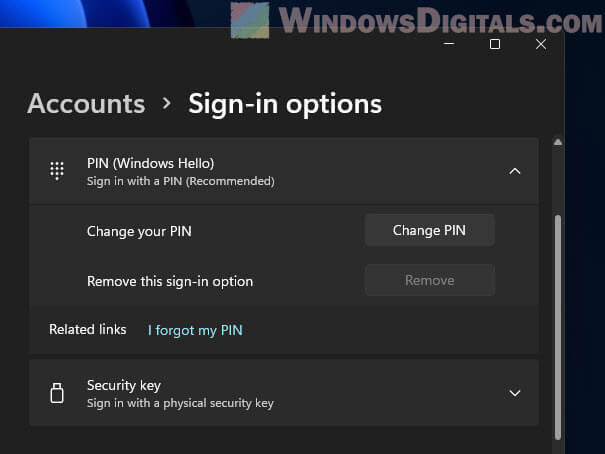
After doing all this, you shouldn’t see that challenge phrase nagging you anymore. You’ll then be able to log in successfully with your new PIN.
Additional suggestion: How to Login Windows 11 Without Microsoft Account
TL:DR: Summing everything up
The Challenge Phrase A1B2C3 in Windows 11 is meant to keep away people who shouldn’t be getting in, but it’s been causing some confusions among users. This isn’t actually about forgetting a security question or a clue for your password. If you’re stuck on a screen asking for this challenge phrase after trying to sign in a few times and not getting through, just type in “A1B2C3” exactly like that.
Now, if you keep seeing this screen even when you’ve logged in successfully before, it’s probably a sign that something’s up with your PIN’s data. To fix this, you might need to clear out the NGC folder (follow the steps shown above).
This folder has all the cryptographic keys linked to your PIN, making your sign-in extra secure. But if there’s an issue with these keys, you’ll keep bumping into the challenge phrase prompt. Deleting what’s inside the NGC folder gets rid of these problematic keys and resets your PIN’s setup in the system, which should help solve the problem.