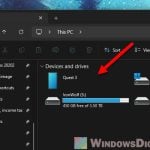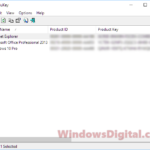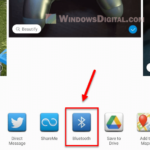File transfer speed is an important factor when you’re moving very big files, making huge backups, or sharing stuff with your friends. If you’re using Windows 11, you might notice that sometimes the transfer can go super slow or even stop completely (speed drops to zero and not moving at all). In this guide, we’ll look into why this happens and what you can do to make the file transfer faster.
Also see: Windows 11 File Explorer Search is Too Slow
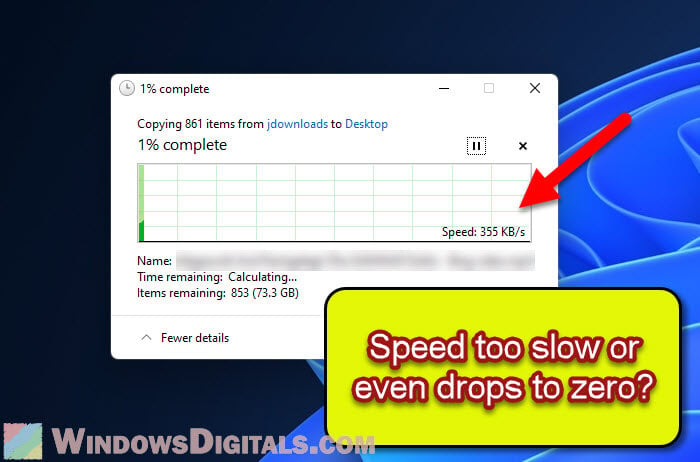
Page Contents
Doing too many transfers at the same time
The most common reason for slow file transfer speed is that you’re trying to transfer too much at once, like copying or moving multiple files simultaneously from or to your hard drive or SSD. This can cause two main problems:
- If you’re doing a lot of transfers at the same time, you’re making them share the maximum read and write speed of the relevant hard drive, which ultimately makes each file move slower.
- Also, when your storage device is trying to handle too many tasks at once, it gets busier looking for different pieces of data at the same time. This, as a result, can make everything take longer than it should when you’re transferring only one file.
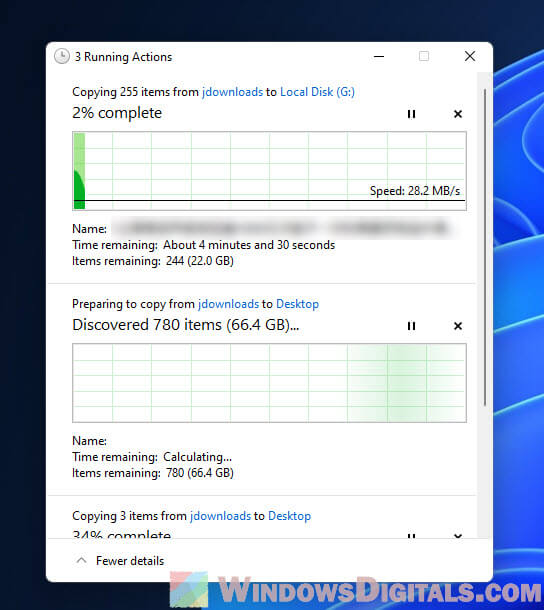
To speed up the transfer, you can try:
- Limit how many files you move at the same time. Try to focus on only one transfer at a time and you will notice a significant improvement in the speed of transfer.
- Consider using a faster storage device, like switching from an HDD to an SSD. This will directly improve the data read and write speed, which in turn, improves the file transfer speed.
Related issue: “A Disk Read Error Occurred” Windows 11/10 (SSD or HDD)
Transferring lots of small files
When you move a bunch of small files, it can be slow. This is because each file transfer takes up a little bit of extra time for things like checking permissions and updating info about the file.
To deal with this, you can:
- Move files in smaller groups instead of all at once. This lets your computer focus better on each task.
- Compress your files into one big file (like a ZIP file) before moving them. This way, you’re moving one big file instead of lots of little ones, which is faster. After moving, you can unzip it to get your files back.
Pro tip: How to Split a File Into Multiple Files in Windows 11
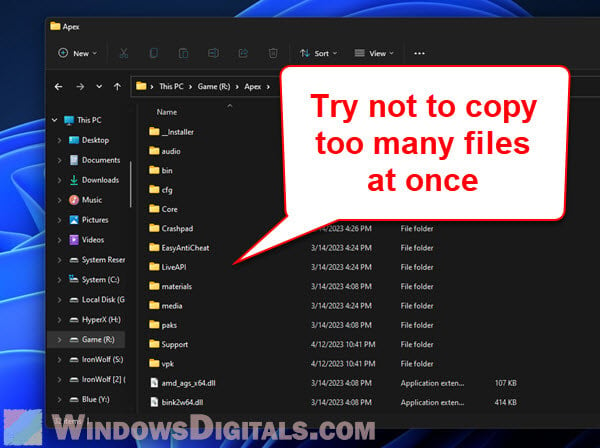
Disk issues
If your transfer speed drops to zero and stays there, it might mean there’s a problem with your hard drive or SSD. Here are some things that could be wrong:
- Errors on your disk, like bad sectors or file system problems, can slow things down. Using Windows’ check disk tool (chkdsk) can help find and fix these.
- If you’re using an HDD, files getting split up (fragmentation) can make it slow. You can fix this by defragmenting your drive, but it’s not a problem for SSDs.
- Bad sectors on your HDD can also make things slow. Tools like “CrystalDiskInfo” or “HDDScan” can check for these. If your drive is really bad, you might need to replace it.
- Sometimes, the problem is with the hardware itself, like a failing drive. If you think this might be the case, it’s a good idea to get it checked out by a pro.
Learn more: Partition New, Existing or External SSD in Windows 11/10
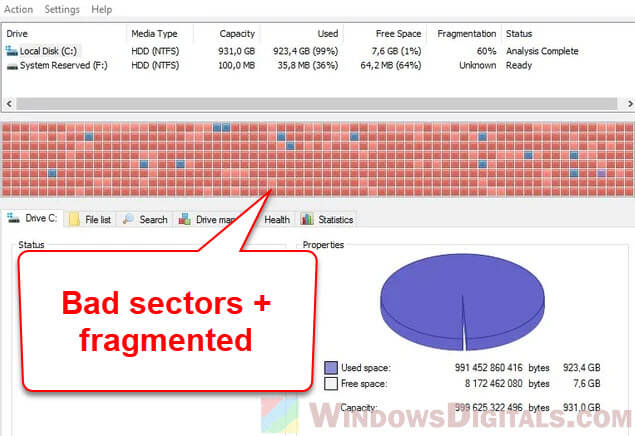
USB-related factors
When using a USB to move files from an external drive, think about these:
- Different USB ports can work differently. Some might be older or slower, so trying a different port could help.
- USB 3.0 is much faster than USB 2.0. Make sure both your drive and computer can use USB 3.0, and use the right cable to get the fastest speeds.

Outdated drivers
Outdated drivers can make your storage or USB devices slow. If you don’t keep them up to date, you might run into problems or things might not work as well. Here’s how to fix that:
- Go to the maker’s website to find the newest drivers and put them on your device. This makes sure your gadgets work their best and fix any known issues.
- Let Windows Update help keep your system and drivers fresh. It automatically looks for updates and installs them for you.
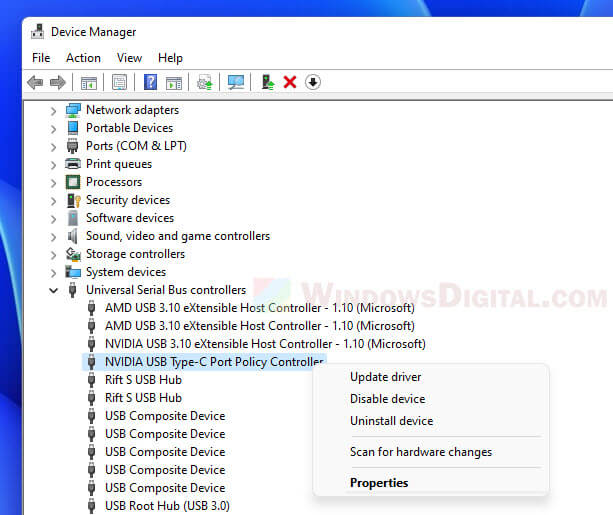
Network-related issues
When you move files over a network, things like too much traffic, interruptions, or weak signals can slow things down. To make things better, you can:
- Choose wired connections (Ethernet) over wireless (Wi-Fi) for faster and more reliable speeds.
- Switch to a newer network technology like Gigabit Ethernet or Wi-Fi 6 for better speed and less waiting. For more, see Ethernet Internet Speed Capped at 100 Mbps (Fix).
- Look at your router’s settings for updates or changes that could help your network run better.
- Make sure the devices sending and getting files are set up right for the network. This might mean changing settings for better performance.
Good to know: Change Ethernet from 100Mbps to 1Gbps in Windows 11/10
Antivirus software interference
Antivirus software checking files as you move them can slow things down. To avoid this:
- Turn off your antivirus software while transferring files. This lets the transfer go smoothly without the antivirus slowing it down.
- Tell your antivirus to ignore this transfer. This way, it won’t check these files and slow the transfer.
- Don’t forget to turn your antivirus back on after the transfer to keep your computer safe.
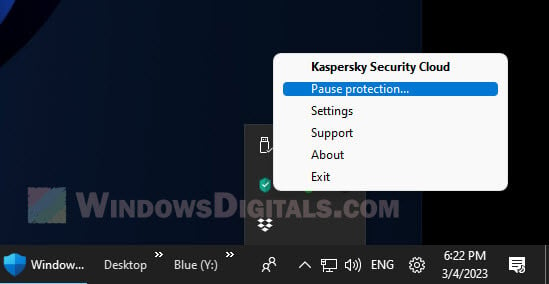
Insufficient system resources
Not having enough CPU, RAM, or disk space can also make file transfers slow. Here’s what you can do:
- Shut down programs you’re not using to free up resources. This helps your computer focus more on transferring files.
- Think about making your computer stronger, like adding more RAM or getting a faster storage device. This can help get rid of bottlenecks and speed things up.
- Keep an eye on how your computer is using its resources with tools like Task Manager. Knowing what’s going on can help you make things run smoother.
A helpful tip: How to Know Which App is Using The Internet in Windows 11
Power management settings
Sometimes Windows tries to save energy and ends up slowing down file transfers. To get the best speed, change your power settings:
- Find the Power & Sleep settings in Windows 11.
- Switch to “High performance” or adjust the settings so saving power doesn’t slow down your transfers.
- Make sure USB selective suspend is turned off to avoid slowing down transfers to external drives.
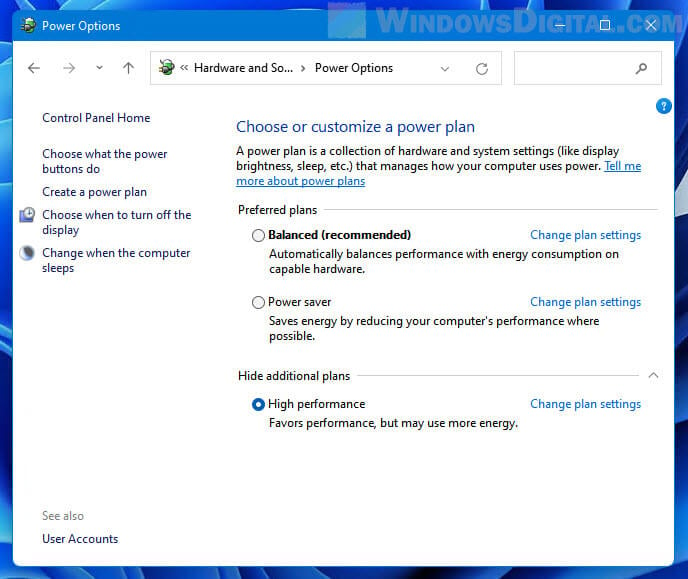
File system limitations
The type of file system on your storage device affects how fast you can move files. For instance, FAT32 can’t handle files over 4 GB, but NTFS and exFAT can. Keep this in mind:
- Pick a modern file system like NTFS or exFAT for better performance and to work with big files.
- Format your external storage the right way for the devices you’ll use it with, whether it’s Windows, macOS, or Linux.
Suggested reading: How to Merge Two Drives in Windows 11
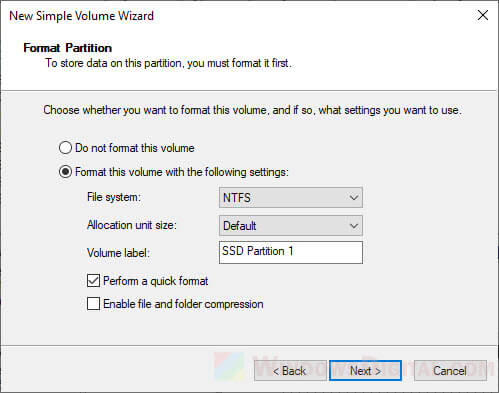
Using third-party software
Third-party software designed to move files faster in Windows 11 can also help. These programs often have extra features and work better than what’s built into Windows.
- TeraCopy moves files super fast and comes with a better interface and cool features like fixing errors and checking files.
- FastCopy is free to use and lets you customize a lot, like choosing how much computer power to use and dealing with long file names.
Just make sure the software you choose is safe and works with Windows 11. These tools can really make a difference in how fast you can move files.
A few more things to note
Make sure your computer is not overheating because if it does, throttling will kick in and slow things down. If you’re using a laptop, make sure it has good airflow around it. Also, when doing the transfer over WiFi, make sure your computer is away from other gadgets that can interfere with the connections.
Another thing to keep in mind is the types of files you’re moving. Well, bigger files naturally take a longer time to transfer. Some types of files are just slower when being transferred. If you’re dealing with such files, you can try to split up the large files into smaller ones, or group similar file types together to help with the transfer speed, though it might not always work.