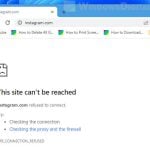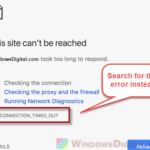When you visit websites on the internet, you often see error messages like “There is a problem with this website’s security certificate“, “Certificate Error: Navigation Blocked“, or “Privacy Error” usually alongside a big red no-go icon in browsers such as Google Chrome, Mozilla Firefox, Microsoft Edge, or Internet Explorer, generally stopping you from accessing the website. In this guide, we will explain what these security certificate errors actually mean and how to get past them on Windows 10 or Windows 11.
First off, we’ll need to know what HTTPS and SSL are. HTTPS is the secure version of HTTP. It encrypts the communication between your browser and the website. This is very important for keeping things like your credit card details and personal info safe when you’re shopping online. Most shopping sites use HTTPS.
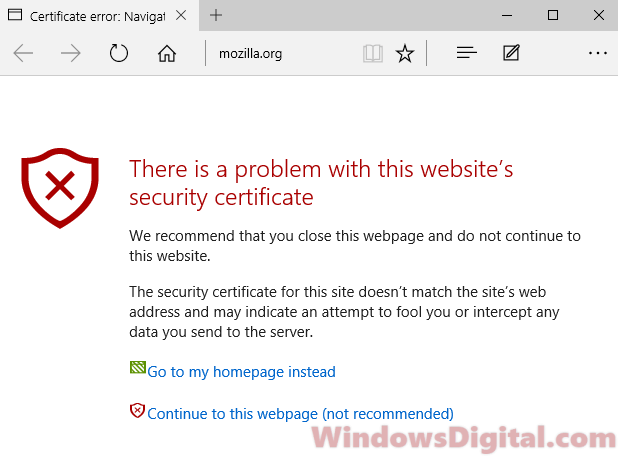
Page Contents
Security certificate error on specific websites
If you get a security certificate error message just on certain websites, it might mean the site’s certificate is expired, invalid, or just not matching the site’s web address. This makes your browser show a warning about potential risks when visiting the site. You can either leave the site right away or keep browsing at your own risk, though it’s usually not recommended.
This error can also pop up if you try to access a HTTPS version of a site that doesn’t actually have an SSL certificate. You might want to check the HTTP version of the site to see if it can load without the error.
We suggest sticking to sites that have HTTPS, especially when you need to enter sensitive data like credit card info. Never enter such data on pages not protected by HTTPS.
Update: Since July 2018, Google Chrome has been marking all websites without HTTPS as “not secure” according to the Google security blog. So, if you’re visiting an HTTP site that used to work before July 2018, Chrome might now show a privacy or certificate error. Despite this, you can still choose to continue at your own risk if you trust the site. Just know that this warning is there to alert you about potential risks of data theft.
Security certificate error on all websites
If your browser is showing a security certificate error on every website in Windows 10 or Windows 11, the problem is likely with your system. The below are some common causes and how to fix them.
Check your Windows 10 or Windows 11 date and time
Make sure your Windows 10 or Windows 11 date and time are set correctly. Even a small error can lead to security certificate errors on all websites. This is particularly common after a Windows update or in Skype Business.
To check and set the date and time, move your cursor over the date and time displayed at the bottom right corner of your desktop. Right-click on it and select “Adjust date/time.”
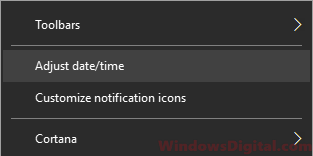
Pick your time zone and turn on the “Set time automatically” option to let Windows sync your date and time with its server. If syncing fails, manually set the date and time by clicking on the “Change” button.
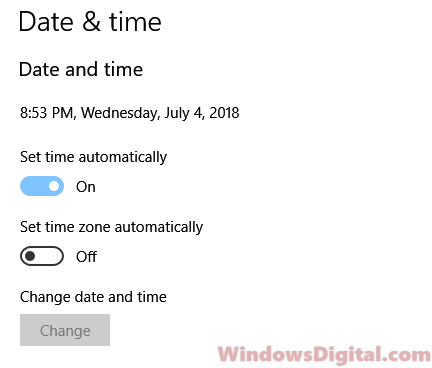
Clear your browser’s caches and cookies
You can try to clear your browser’s caches and cookies to see if it fixes the security certificate errors on the problematic website. As to why you should do that: Caches are temporary files your browser stores from time to time to help with loading the same websites faster the next time you visit them again. But if the caches are outdated or corrupted, they can cause issues like certificate errors.
On the other hand, cookies store info about your browsing history and preferences, which is useful for remembering things like logins or website settings. However, they can also become outdated or corrupted and cause problems.
Other possible causes
Antivirus or firewall software might be blocking the site’s HTTPS request, causing your browser to show a security certificate error in Windows 10 or 11. If you suspect your antivirus or firewall is the issue, try turning them off temporarily and see if you can access the site.
Turn off all your browser extensions to make sure nothing is messing with the HTTPS connection. Trying to open the site in incognito mode can also help you check if the security certificate error still shows up.
How to Bypass Website’s Security Certificate Error on Different Browsers
Listed below are how security certificate errors appear in different browsers, and how to ignore the certificate error and continue to the webpage, only if you trust the site despite the certificate error (at your own risk).
Google Certificate Error on Chrome
In Chrome, when a security certificate error occurs, it will display a “Your connection is not private” message with an error code like ERR_CERT_COMMON_NAME_INVALID or ERR_CERT_DATE_INVALID. To continue to the webpage despite the certificate error, click on the “Advanced” link, then click on the “Proceed to the website (unsafe)” link.
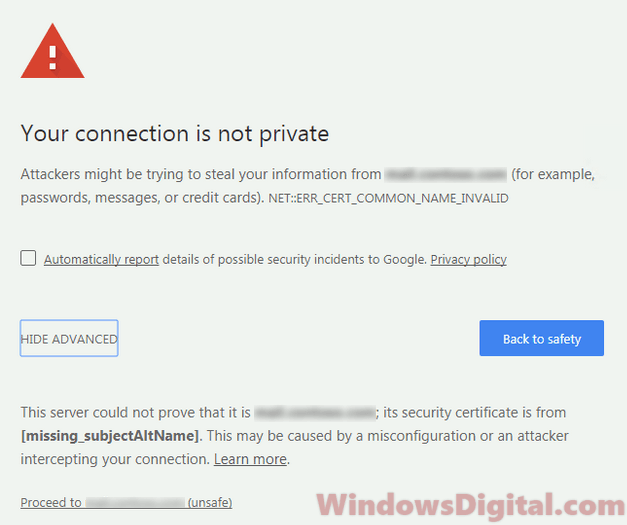
Website’s Security Certificate Error on Firefox
In Firefox, the security certificate error usually appears with the titles “Your connection is not secure” or “This connection is untrusted,” along with an error code such as SEC_ERROR_UNKNOWN_ISSUER, SEC_ERROR_CA_CERT_INVALID, SSL_ERROR_NO_CYPHER_OVERLAP, or SEC_ERROR_EXPIRED_CERTIFICATE.
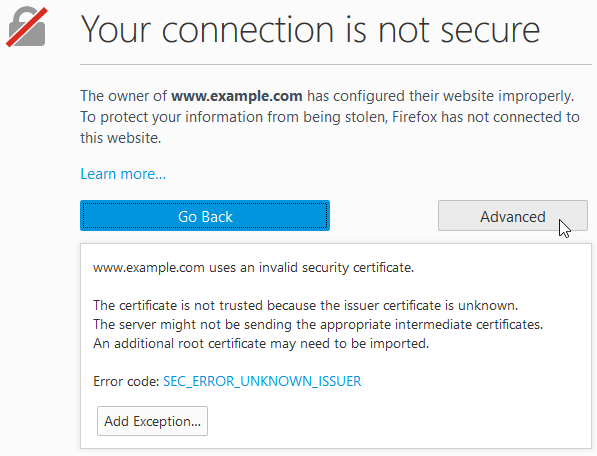
To continue to the website despite the certificate error, click on “Advanced,” then “I understand the risk and wish to continue.”
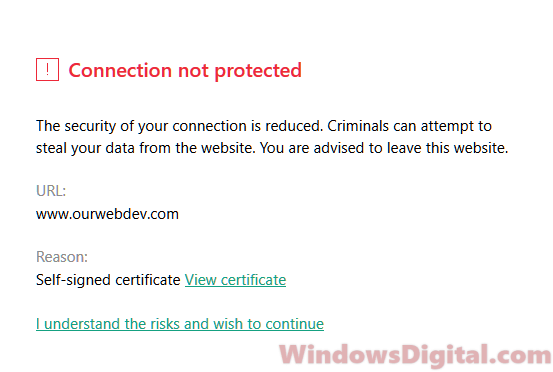
Sometimes, Firefox displays a different certificate error screen based on the antivirus software you are using. For example, if you are using Kaspersky antivirus, you may see the screen above.
Security Certificate Error on Edge or Internet Explorer
In Edge or IE, the certificate error will appear as “Certificate Error: Navigation Blocked – There is a problem with this website’s security certificate.” You can choose to either “Go to my homepage instead” or “Continue to this webpage (not recommended).”
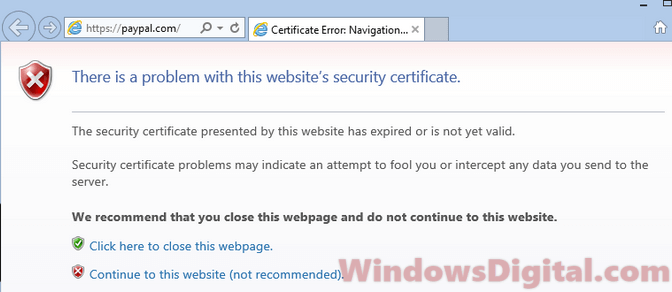
Just one more thing
It’s really important to be careful when you enter sensitive stuff like passwords or bank details on websites that show certificate errors. These warnings mean the site might not be secure, and your information could be in danger. Always check that the website’s security is confirmed before you give them any personal info.