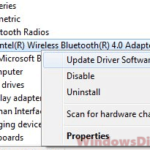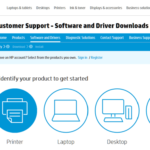For gamers using Windows 11, using a DualShock 4 (DS4) or Xbox 360 controller is a common scenario, especially if you’re playing games that are better played with a controller. But, not everything works right out of the box, and sometimes you need a bit of help from certain software to make your controller work with your OS. That’s where the ViGEmBus Driver comes into play. In this guide, we’re going to talk about what the ViGEmBus Driver is, if it’s okay to use, and how you can get it onto your Windows 11 system.
Also see: Play PC Game with PS5, PS4 or Xbox Controller in Windows 11
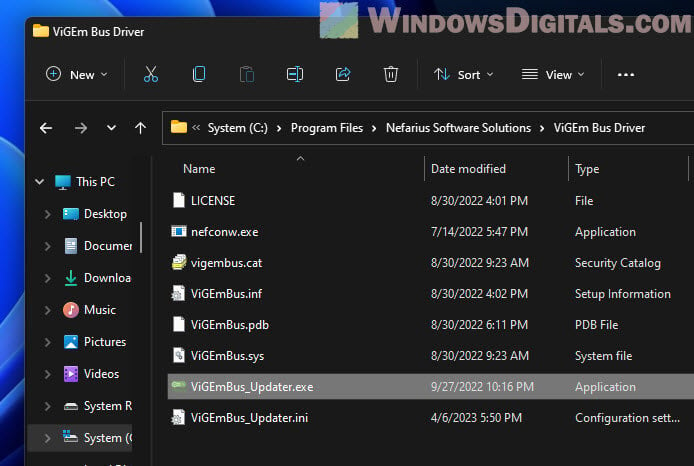
Page Contents
What is ViGEmBus Driver?
The ViGEmBus Driver is a Windows kernel-mode driver that lets you emulate popular gaming devices like the Xbox 360 and DualShock 4 (DS4) controllers (it doesn’t support PS5’s DualSense). With this driver, you can connect these controllers to your Windows computer and use them just like they were built-in devices. This is really helpful for gamers who want to use a DS4 controller with their Windows 11 system, as it makes the controller work smoothly with the operating system.
Is ViGEm Bus Driver okay to use?
Generally, the ViGEm Bus Driver is safe to use. It’s an open-source project, which means anyone can look at the source code. Many gamers and developers have checked it and found it to be a reliable way to get DS4 support on Windows computers. But, like with any software, it’s important to download the driver from a trusted source to avoid malware or viruses.
Useful tip: Use Wireless Controller as Mouse or Keyboard in Windows 11
Download the ViGEmBus Driver for Windows 11
To download and install the ViGEmBus Driver on your Windows 11, follow the steps below:
- Go to the official ViGEm Bus Driver GitHub page.
- Look for the latest ViGEmBus Driver version and download it by clicking on the .exe file listed under the “Assets” section of the latest release.
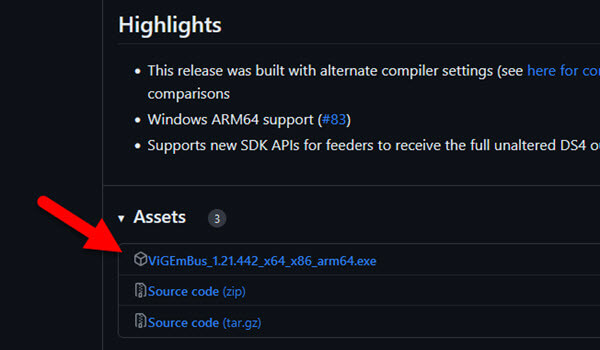
- Find the downloaded file and double-click it to start setting things up.
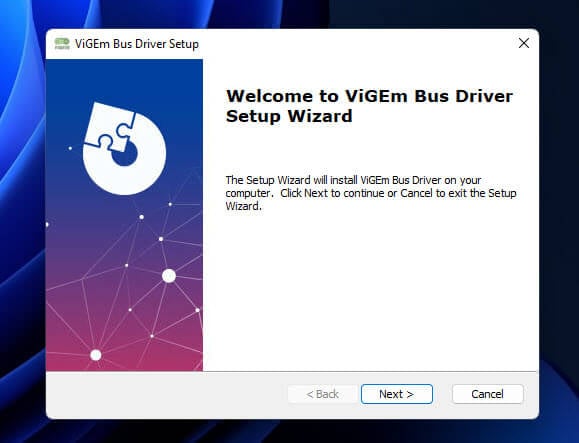
- Just follow what the installer says. Pick where you want it installed and follow the steps until it’s done.
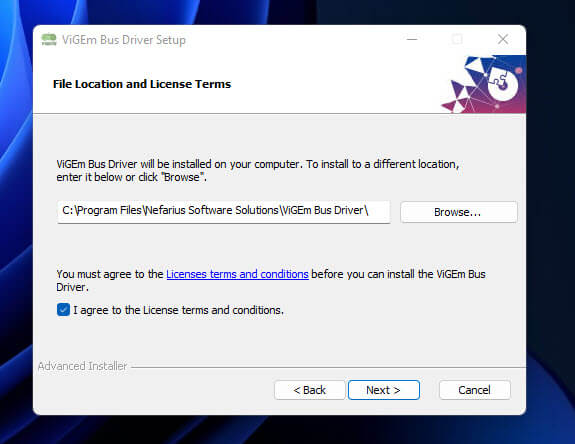
- After everything’s set up, reboot your computer for some necessary changes to take effect.
Related issue: Controller Not Working with Dolphin Emulator (Fix)
ViGEmBus Driver not working correctly?
If you run into problems with the install, the following are what might help:
- Double-check you got the latest ViGEmBus Driver from the official GitHub page.
- Make sure your controller is one that the ViGEmBus Driver actually supports (right now, it’s just for Microsoft Xbox 360 or Sony DS4).
- See if your Windows version is supported with the ViGEmBus Driver.
- Maybe turn off your antivirus or firewall for a bit in case it’s stopping the install.
- Try updating the driver by running the
ViGEmBus_Updater.exefrom where you installed it (usuallyC:\Program Files\Nefarius Software Solutions\ViGEm Bus Driver).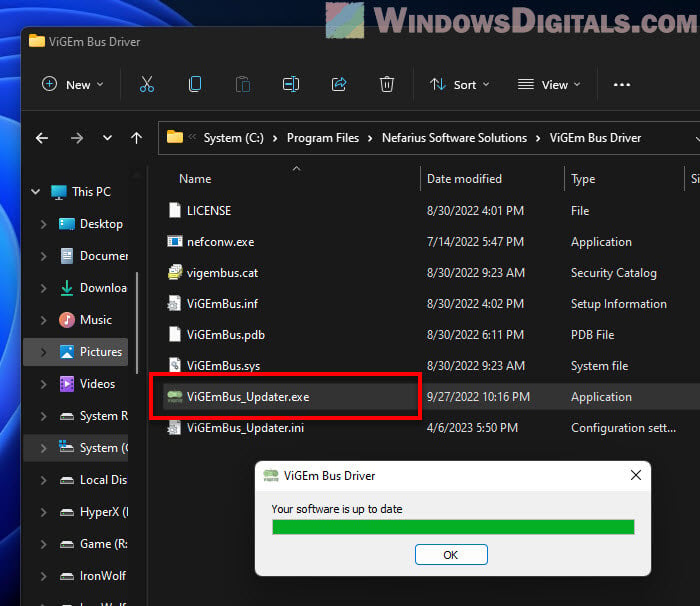
- If it’s installed but acting weird, running the installer again and picking “Repair” might fix it.
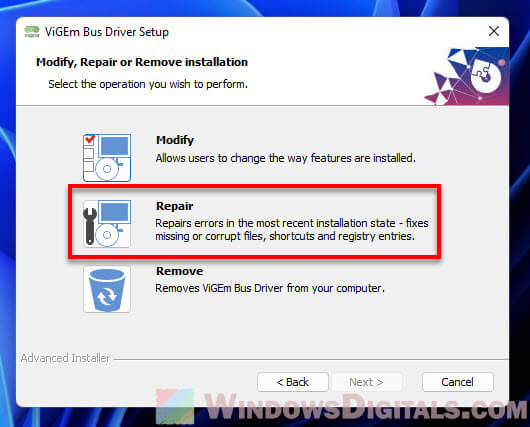
Don’t want ViGEmBus anymore?
If you decide to get rid of ViGEmBus Driver from your Windows 11 PC, here’s how to uninstall it:
- Press the Win key, type “Apps and Features” in the search, and click it when it shows up.
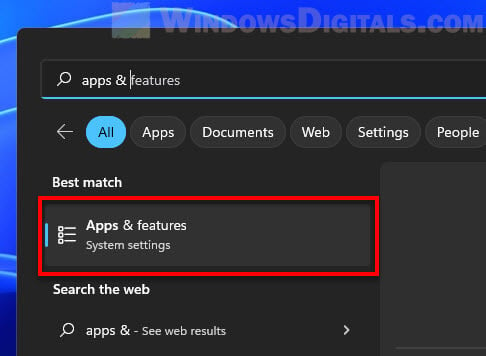
- Scroll or search in “Apps & features” to find “ViGEmBus.”
- Click on “ViGEmBus” then the “Uninstall” button. Confirm when asked.
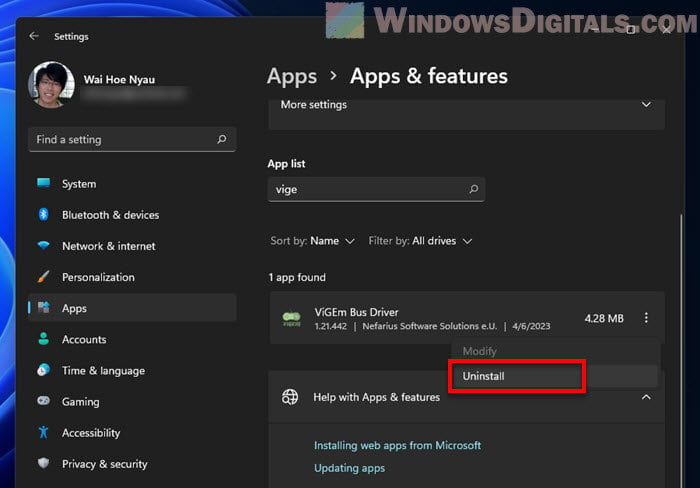
- Hit “Uninstall” again to start the removal. It’ll get rid of the driver for you.
- Restarting your PC might be a good idea to clean everything up.
Or, just use the original installer you downloaded and choose “Remove” to remove it from your PC.
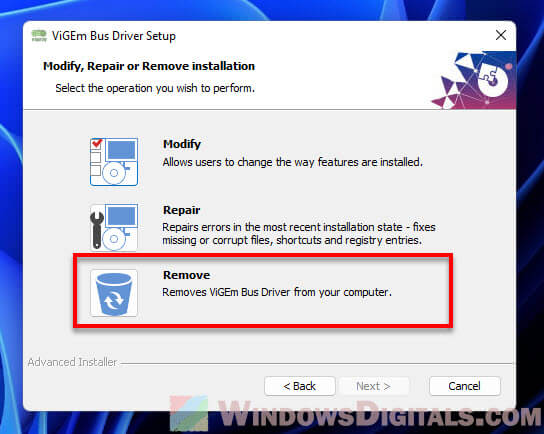
Just a heads up, ditching the ViGEmBus Driver might cause your DS4 controller to stop working with your Windows 11 PC until you get a new driver or software that works.
Just one more thing
Although ViGEmBus Driver does an excellent job in making various controllers work with Windows 11, it might not support every single game out there. Some games do have unique requirements and their own way in handling controller input. Thus, if you notice that your controller doesn’t work with a specific game, check the settings of the game to see if it has its own controller settings that you may need to tweak.
If you can’t get your controllers to work with ViGEmBus Driver, you might want to consider using Steam Big Picture instead. It works well for Steam or non-Steam games.