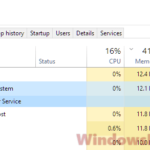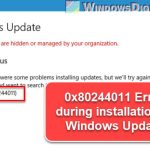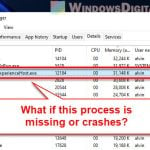Windows 11 is out, and lots of people are moving to it from Windows 10. But, some users are running into trouble, especially with updating. A big issue is that the “Update Orchestrator Service” is missing in Windows 11’s Services.msc.
In this guide, we’re going to look closely at this problem, find out why it happens, and share some ways to fix it so you can get your updates rolling again.
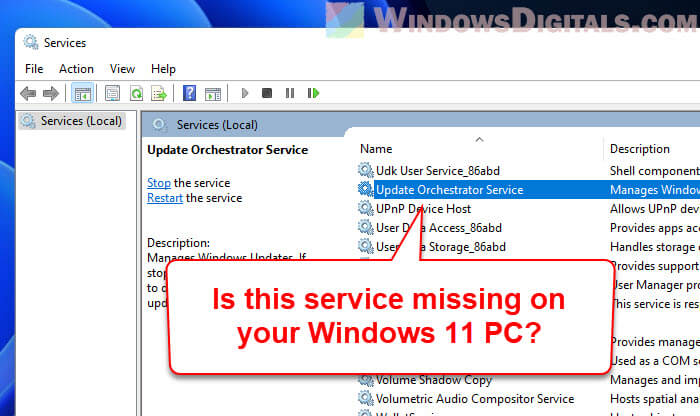
Page Contents
What actually is the Update Orchestrator Service?
The Update Orchestrator Service (UsoSvc) takes care of managing updates. It handles downloading, installing, and maintaining updates for your computer. If this service isn’t working or goes missing, you might see error messages, updates could fail, or you might not even be able to access update settings.
Finding out the problem
Here’s what you might notice if the Update Orchestrator Service is missing:
- The “Windows Update” area in the Settings app says: “Something went wrong, try to reopen Settings later.”
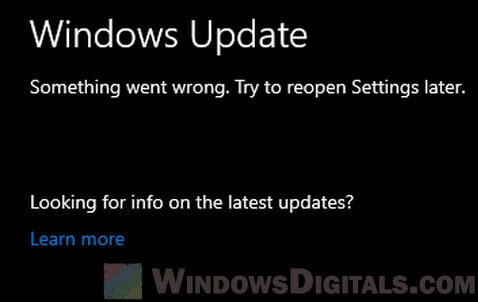
- The Update Orchestrator Service isn’t listed in the Services app, and sometimes, the “Windows Update” service is missing too.
- Windows Update can’t download or install updates, and manually checking for updates doesn’t work. The update settings page might also look blank.
Also see: How to Restart Windows Update Service on Windows 11
How to solve the missing Update Orchestrator Service issue in Windows 11
Let’s go through some reasons why the Update Orchestrator Service might be missing and how to fix them.
Reason 1: Corrupted system files
System files can get messed up because of unexpected crashes, hardware problems, unfinished software setups or updates, and viruses. These issues can mess with Windows, leading to problems like the missing Update Orchestrator Service.
Fix: Use the System File Checker (SFC) and Deployment Image Servicing and Management (DISM) tools to fix corrupted system files.
- Right-click on the Start button and choose “Windows Terminal (Admin)” or “Command Prompt (Admin)”.

- Type this command and press Enter:
sfc /scannow

- Let the process finish. SFC will check all protected system files and replace any that are corrupted.
- Then, run these DISM commands one after the other, hitting Enter each time:
DISM /Online /Cleanup-Image /CheckHealth DISM /Online /Cleanup-Image /ScanHealth DISM /Online /Cleanup-Image /RestoreHealth

- Restart your computer and see if the Update Orchestrator Service is back.
By fixing the corrupted system files with SFC and DISM, you might get the Update Orchestrator Service working again and solve your Windows Update issues.
Related issue: Windows Update Troubleshooter Not Working Windows 11/10
Reason 2: Disabled or wrongly set up Update Orchestrator Service
Sometimes, the Update Orchestrator Service is turned off or set up wrong because of what we do, software from other companies, or just a glitch.
Caution: Changing the registry can be tricky. If you do it wrong, it can make your computer unstable or unusable. It’s a good idea to create a system restore point before you start. This lets you go back to how things were if something goes wrong.
Solution: Use the usosvc.reg file to turn on and set up the Update Orchestrator Service right.
- Download the usosvc.reg registry fix.
- Find the downloaded usosvc.reg file, usually in your “Downloads” folder.
- Double-click the usosvc.reg file to run it.
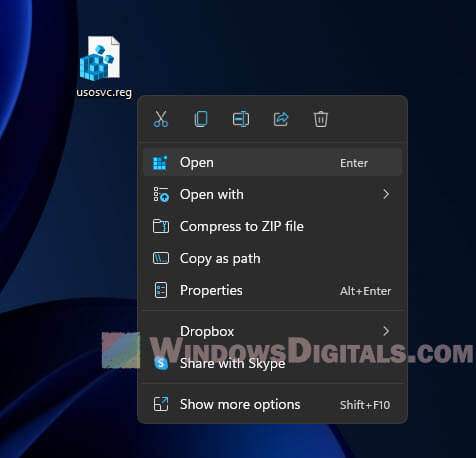
- If a warning pops up, asking if you’re sure, click “Yes” to keep going.
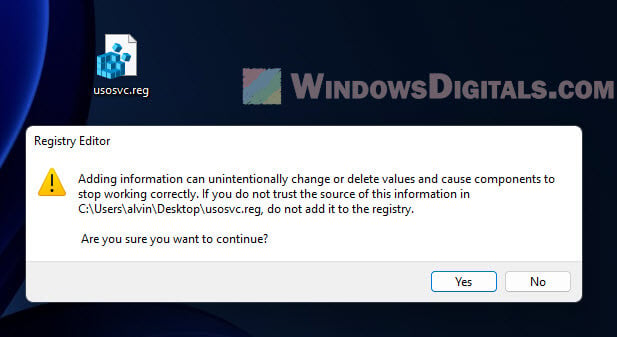
- You’ll get a message saying the registry settings are added. Click “OK”.
- Restart your computer.
- See if the Update Orchestrator Service is working now.
Using the usosvc.reg file helps get the Update Orchestrator Service back without needing to change registry settings by hand.
Reason 3: Windows 11 upgrade didn’t finish or had problems
If you tried to upgrade to Windows 11 and it didn’t complete or there were errors, this might be why you can’t find the Update Orchestrator Service. When you upgrade, the system tries to replace old files with new ones and update settings. But if this process stops or goes wrong, some files and settings won’t get updated right. This can cause problems, like the Update Orchestrator Service disappearing.
Solution: Try an in-place upgrade with the Windows 11 ISO file, or do a fresh install of Windows 11 if needed.
Doing an in-place upgrade can fix issues from a bad Windows 11 upgrade by putting the OS and its parts, including the Update Orchestrator Service, back on your computer, but keeping your files and apps safe.
Before you start the upgrade, make sure to save your important stuff just in case things don’t go as planned.
- Get the Windows 11 ISO file from the Microsoft site.
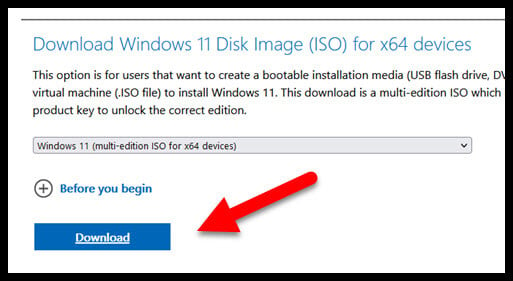
- Right-click on the ISO file you downloaded and choose “Mount”. This makes a virtual DVD drive that shows the ISO file’s content.
- Open this virtual DVD in File Explorer and start the “setup.exe” file to begin the in-place upgrade.
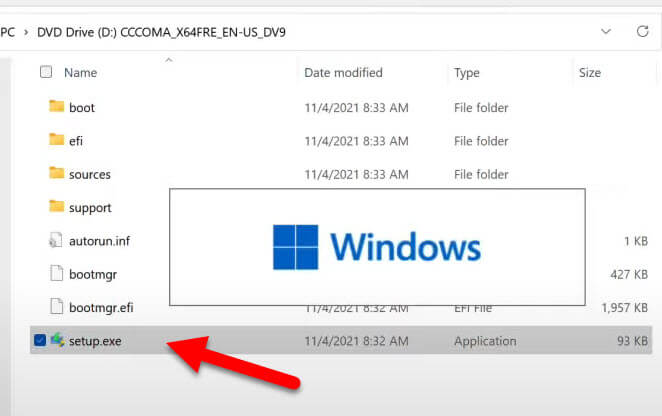
- Do what the instructions on the screen say to finish the upgrade. Remember to pick the “Keep personal files and apps” choice if you want to keep your stuff and apps while upgrading.
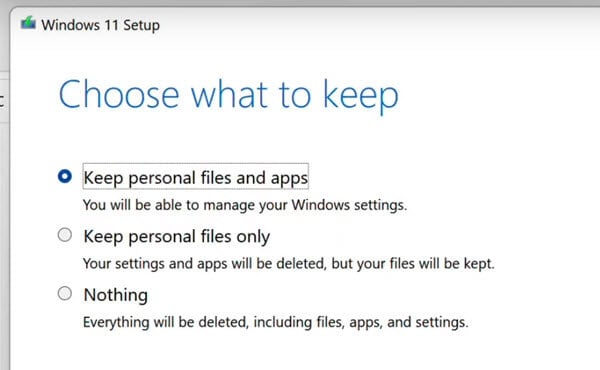
- After it’s all done, see if the Update Orchestrator Service is back.
If you can’t fix the problem with an in-place upgrade or if your Windows is too messed up, you might have to put a new Windows 11 on your computer:
- Save your must-keep files and data on something like an external hard drive or online storage.
- Get the Windows 11 Media Creation Tool from the Microsoft site.
- Use the tool and do what the screen tells you to make a USB drive that can put Windows 11 on your computer.
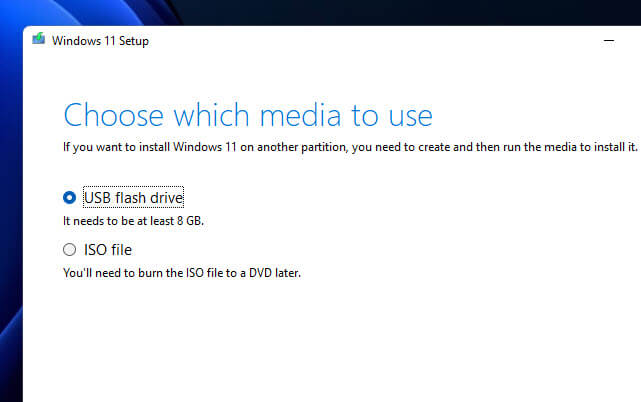
- Turn your computer off and on again, booting from the USB. You might have to change the start-up order in your BIOS or UEFI settings.
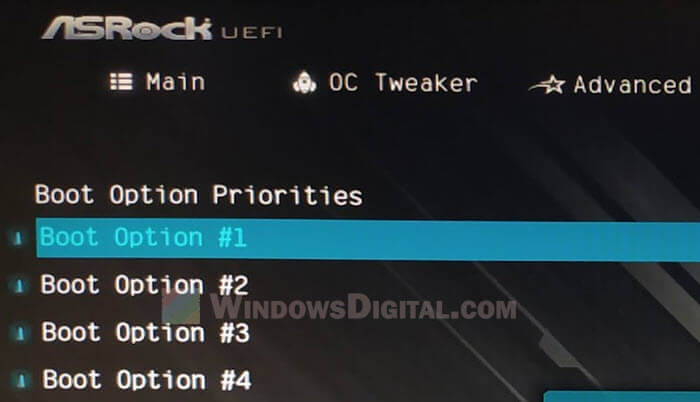
- Follow the instructions on the screen to put a clean version of Windows 11 on your computer.
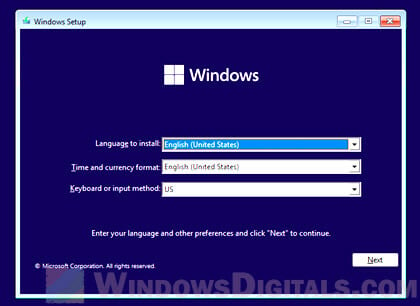
A fresh install wipes all data from your system drive and puts a new Windows OS on. This should fix the problem with the missing Update Orchestrator Service in Windows 11.
Reason 4: Bad software like malware or viruses
Bad software, like malware or viruses, can mess up or delete important system files, including the Update Orchestrator Service. These nasty programs target important parts of your computer to break security, hide from being found, or mess up how things normally work.
Solution: Scan your computer well and get rid of any malware or viruses with a good antivirus program.
- Put a trustworthy antivirus program on your computer (like Windows Defender, Kaspersky, or Norton).
- Make sure your antivirus is up-to-date so it can catch and get rid of the newest threats.
- Do a full check of your computer and clean out any bad stuff. The antivirus will look through your computer for malware and viruses, lock up or remove any it finds, and might fix or get back any files that got messed up, including the Update Orchestrator Service.
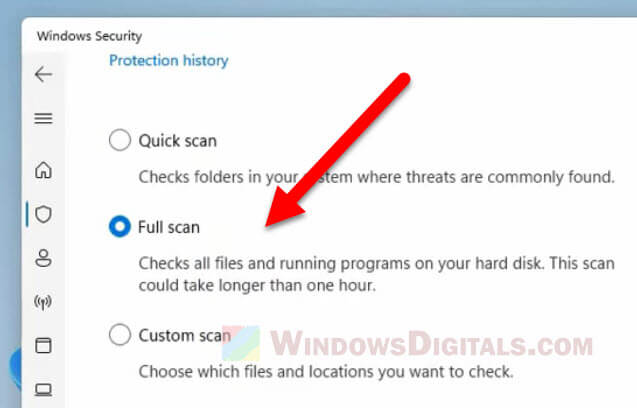
- After getting rid of threats, think about checking your system files with System File Checker (SFC), the Deployment Image Servicing and Management (DISM) tool, or doing an in-place upgrade to get the Update Orchestrator Service back.
By checking thoroughly and cleaning out malware and viruses, then using SFC, DISM, or an in-place upgrade, you can help bring back the missing Update Orchestrator Service and keep your computer safe and working well. Also, it’s very important to stay safe while browsing, keep your software updated, and always have an antivirus program running to stop future bad software attacks.
Some final notes
The Update Orchestrator Service is very important for updating Windows, and not having it can cause update problems and errors like “Something went wrong, Try to reopen Settings Later.”
If you’re having this issue on your Windows 11 computer, the solutions in this article should help you get the Update Orchestrator Service back and keep your computer up-to-date with the latest fixes and updates. Always make sure to protect your computer with an updated antivirus program, and back up your data regularly to avoid any future problems.