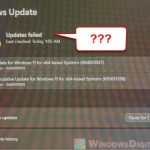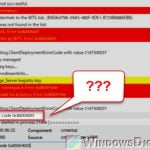If you encounter the error message “Something happened – Setup has failed to validate the product key” when upgrading to or installing Windows 10 or Windows 11, it indicates that the Windows setup is unable to verify the product key being used, which can prevent you from completing the installation or upgrade process.
This error can occur when upgrading from a previous version of Windows or doing a clean installation, edition upgrade, or repair upgrade. Here’s what you can do to bypass the error.
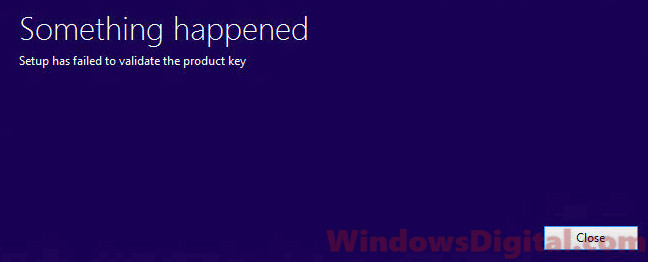
Page Contents
Causes of the “Setup has failed to validate the product key” error
This error message typically appears when the Windows setup is unable to verify the product key being used. It can occur during the upgrade process using the Windows 10 or Windows 11 ISO, installer created by media creation tool, or a physical Windows 10/11 installer DVD.
Also see: How to Find Windows 11/10 Digital License Product Key
How to fix the error for Windows 11/10 installation or upgrade
Here are some effective solutions to fix the “Setup has failed to validate the product key” error during the Windows 10/11 installation or upgrade process.
Add a specific configuration file to the installation directory
To get around the “Setup has failed to validate the product key” error, we need to add a specific configuration file into the installation directory.
- Open Notepad.
- Copy and paste the following to Notepad.
[EditionID] [Channel] OEM [VL] 0
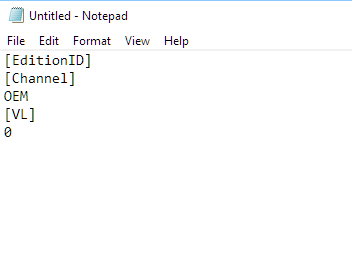
- Select All files beside Save as type and save it as ei.cfg to your desktop first (we will move it later).
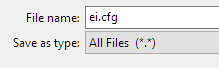
- Depending on which type of Windows 10/11 installer you use, we will need to copy this file over to the Windows 10/11 installation directory.
- If you’re installing from a bootable USB, assuming E (example) is the directory of your USB drive, copy the ei.cfg file into *E:\Sources* folder. Run the setup.exe or boot to the USB again.
- If you use a Windows 10/11 installer DVD, browse to the DVD, press CTRL-A then CTRL-C to copy everything in it. Go to **C:**. Create a folder called Temp. In C:\Temp, press CTRL-V to paste everything in the folder. Then, copy the ei.cfg to C:\Temp\Sources. Run the setup.exe in C:\Temp folder or from the Windows 10/11 DVD again.
- If you’re installing from a Windows 10/11 ISO, extract the ISO using an ISO viewer or extraction software. Copy ei.cfg into the Sources folder. Retry the setup.exe or make a bootable USB out of it.
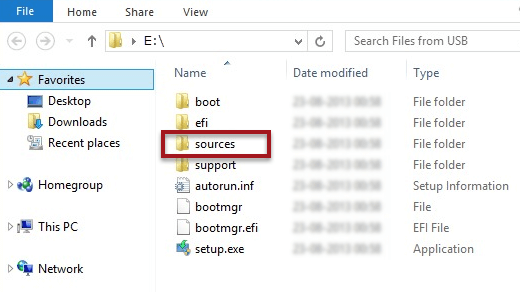
The setup should now get past the “We’re getting a few things ready” screen without showing the “Something happened. Setup has failed to validate the product key” error message.
Use Windows Update or Windows 10/11 Upgrade Assistant
If you’re doing an edition upgrade, we suggest installing Windows 10/11 Pro using Windows Update or via Settings > Update and Security > Activation instead of the ISO or DVD.
If you’re upgrading from Windows 8 or Windows 7, try using the Windows 10/11 Upgrade Assistant. This should help to upgrade or install Windows 10/11 Pro, Enterprise, or any other edition without encountering the error screen.
Delete temporary files
The “Setup has failed to validate the product key” error can also be caused by files in the temp folder which may have conflicted with the installation. Deleting the temporary files may help fix the error. Go to C:\Users\yourusername\AppData\Local\Temp and delete all the files in the folder. Retry the Windows 10/11 installation after deleting.
Check for Windows Updates and run SFC check
The error may also happen if the installation couldn’t detect your current Windows version or edition. Make sure you have the latest Windows Update installed before doing an upgrade. Also, try to run SFC check to check for possible damaged or missing system files. To do this:
- Open command prompt as administrator.
- Enter
sfc /scannowcommand to begin scanning.

Check the authenticity of your product key
Another important thing is to make sure your product key is genuine. Sometimes, problems happen because the system doesn’t see your key as valid. You can confirm your key by reaching out to Microsoft Support or using their online tools to see if your product key was activated before or is still good to use.
One last thing
The last thing to check is your internet connection. Having a stable internet connection is really important when you’re installing or upgrading software. Sometimes, problems with the network can mess up things like verifying your product key and other important setup communications.