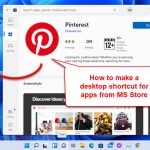As Windows users, we all like to make our desktop look a bit more “us”. If you’re into Microsoft Edge and prefer it as your main web browser, you might think of changing its icon to something that really speaks to you or fits your desktop vibe better.
Changing the Microsoft Edge icon on your taskbar or desktop is pretty easy, whether you’re on Windows 11 or Windows 10. In this guide, we’ll walk you through how to do it. And if you hit a snag, we’ve got some tips that might help.
![]()
Page Contents
Change icon for Edge on the taskbar
The Microsoft Edge icon usually looks like a blue “e”, but you might want to switch it up to better match your style. Plus, you can even turn a picture into an icon in Windows if you want something truly unique.
To change the Microsoft Edge icon on the taskbar, just do this:
- Right-click the Microsoft Edge icon on the taskbar.
- In the menu that pops up, you will see things such as Top sites, recently closed, etc. Right-click “Microsoft Edge” again and choose “Properties”.
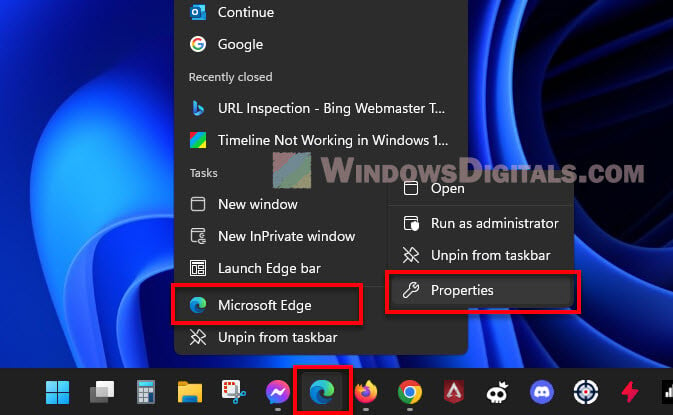
- Go to the “Shortcut” tab in the Properties window, and hit “Change Icon”.
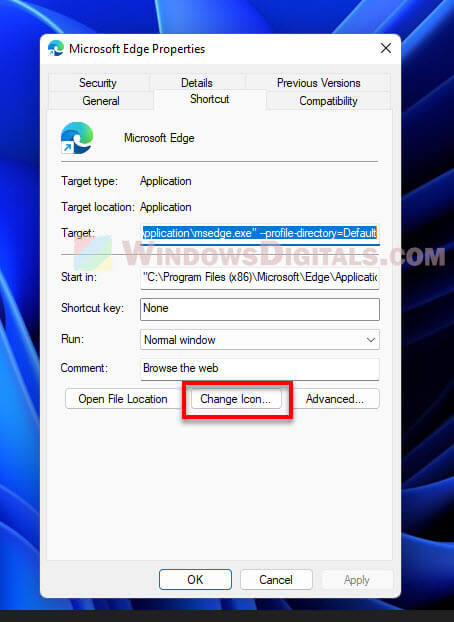
- To pick a new icon for Microsoft Edge, click “Browse”. Or, to use a default Windows icon, type this path in the “Look for icons in this file” box:
%systemroot%\system32\imageres.dll
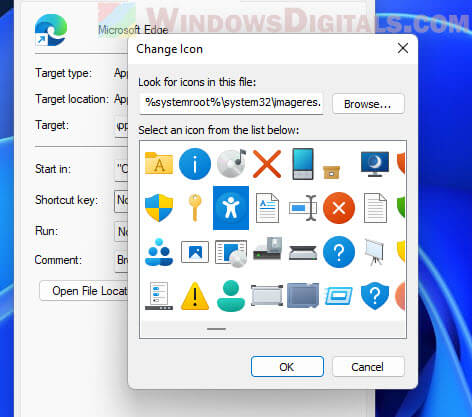
- Hit “Apply” to make the changes stick.
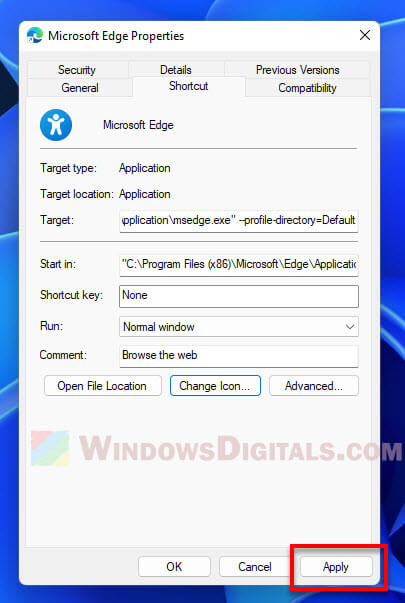
- Restart your PC to see the new Edge icon you picked.
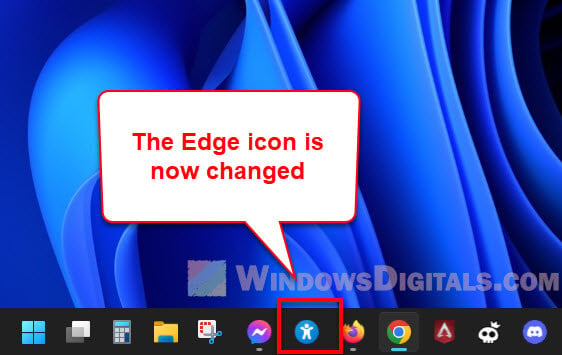
If the previous method doesn’t work
If changing the icon didn’t go as planned or the Edge icon on your taskbar looks off, try this to fix it:
First, type this into the File Explorer address bar:
%windir%\explorer.exe shell:Appsfolder
Find the Microsoft Edge app with its default “e” logo and pin it to your taskbar. This makes sure you have the right shortcut for Edge on your taskbar.
![]()
To change the icon, right-click the Edge icon you just pinned, pick “Properties”, then “Change icon”, and choose whatever icon you like.
Related tip: How to change desktop icon spacing in Windows 11
Change the desktop icon of Microsoft Edge
For a new look for the Microsoft Edge desktop icon, just follow these steps:
- Right-click the Microsoft Edge desktop icon.
- Choose “Properties”.
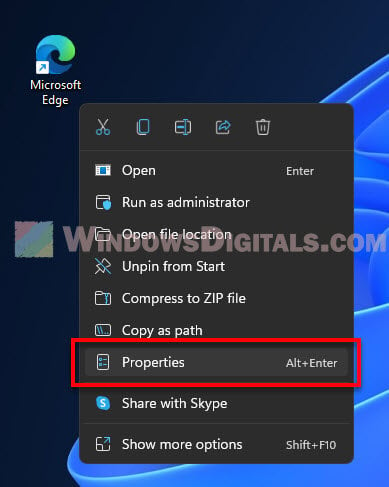
- In Properties, go to the “Shortcut” tab and hit “Change Icon”.
- Press “Browse” to look for a new icon, or use the path
%systemroot%\system32\imageres.dllfor a default one. - Click “Apply” to save your new choice.
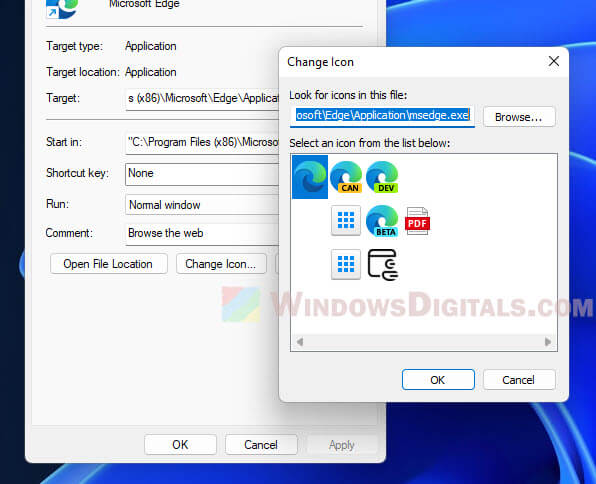
- Restart your PC to see the new icon in action.
Change the icon back to the default
If you ever want to go back to the original Edge icon, follow the steps from the “Change the icon for Edge on the taskbar” section. But, instead of picking a new icon, select the default Edge icon from the “Change Icon” box.
If you can’t find the default icon, you can look in this folder in the Change Icon dialog:
%ProgramFiles(x86)%\Microsoft\Edge\Application\msedge.exe
Other things to note
- Restarting your computer is a good move because sometimes Windows sticks to the old icon until you do a restart.
- Try clearing the icon cache in Windows if the new icon doesn’t show up right away.
- If you’re using a custom icon, it needs to be in ICO format.
- For a custom icon, find it on your PC where you’ve saved it.
- Custom icons might look blurry if they’re not the right size.
- To use a PNG or JPG as your icon, convert it to ICO format with a free online tool.
- Keep the icon file size small to avoid problems.
Check if it works with your Windows
Before you decide on a new icon, check to see if it’ll play nice with your Windows. Some icons might not be compatible with certain Windows versions, which can lead to them not showing up right or not at all. It’s best to go for icons that are meant for your version of Windows to dodge any problems.
What makes an icon look good
The way your icon looks hinges on its resolution. Icons with high resolution are nice and clear, while those with low resolution can look fuzzy or blocky, especially on newer screens. So, when you’re picking or making a custom icon, look for a high resolution to make sure your taskbar and desktop stay looking neat.
My two cents
Whether you want to give your device a personal touch or hide the Edge icon for privacy, these simple workarounds can do wonders. Making the Edge icon look different can keep it under wraps, especially useful on a shared computer or if you like to keep your browsing to yourself.