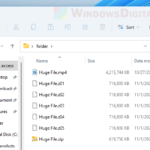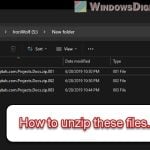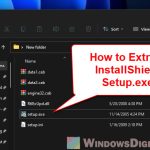When you try to open a zip file in Japanese and if you need to see the original filenames, you may sometimes see that the names are all messed up. If your computer doesn’t understand Japanese characters, this can happen a lot.
In this guide, we will show you two ways to open Japanese zip files with everything looking correctly using WinRAR or 7-Zip.
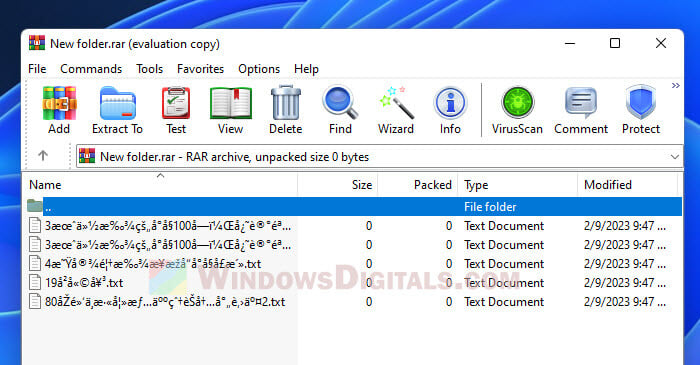
Page Contents
Solution 1: Picking the right name encoding in WinRAR
WinRAR is a well-known program for squishing files smaller and it’s got a simple workaround for opening Japanese zip files without messing up the names. Just do this:
- Right-click the zip or RAR file, pick “Show more options”, then choose “Open with WinRAR”.
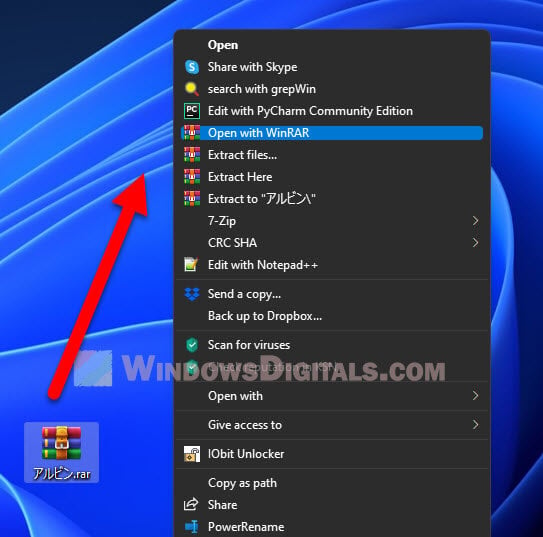
- In WinRAR, hit “Options” on the menu, go to “Name encoding” > “ANSI/OEM Japanese”. This should fix the Japanese names.
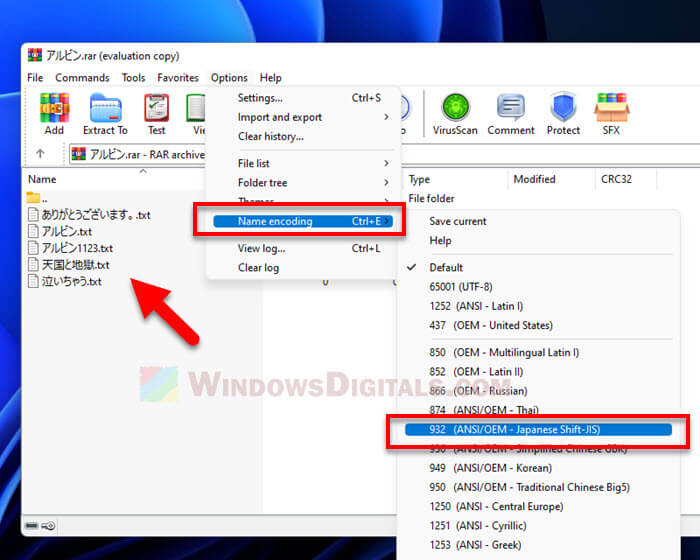
- Click “Extract To” to start getting the files out.
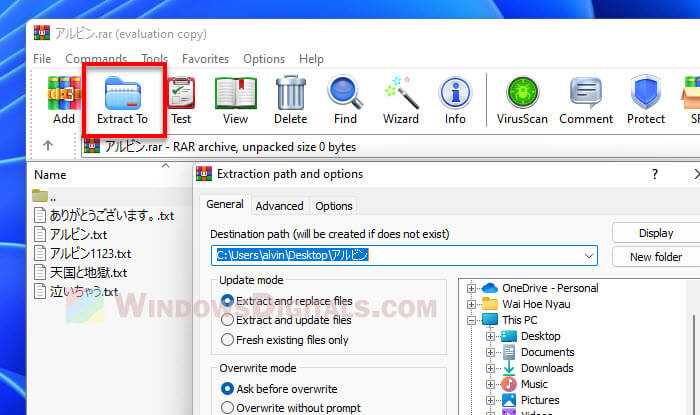
- Pick where you want the files to save and hit “OK” to extract them.
Note that this workaround is for WinRAR only and might not work with other compression programs that zip files.
Suggested read: How to zip a file or folder without any software
Solution 2: Switching your computer’s language setting
Another way to fix the issue with Japanese file names is to tell your Windows computer to treat programs like they’re running in Japan, then switch it back after. Here’s how to change the system locale in Windows 11 or Windows 10:
- Hit Win + i to open Settings.
- Click on “Time & language” then “Language & region”.
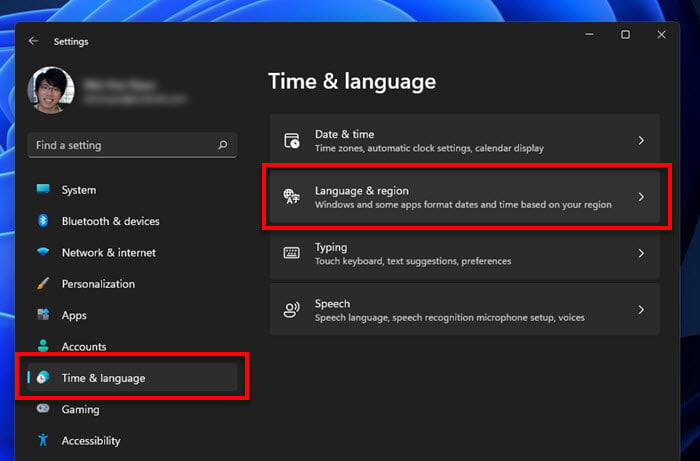
- Go down to “Administrative language settings” under Related settings.
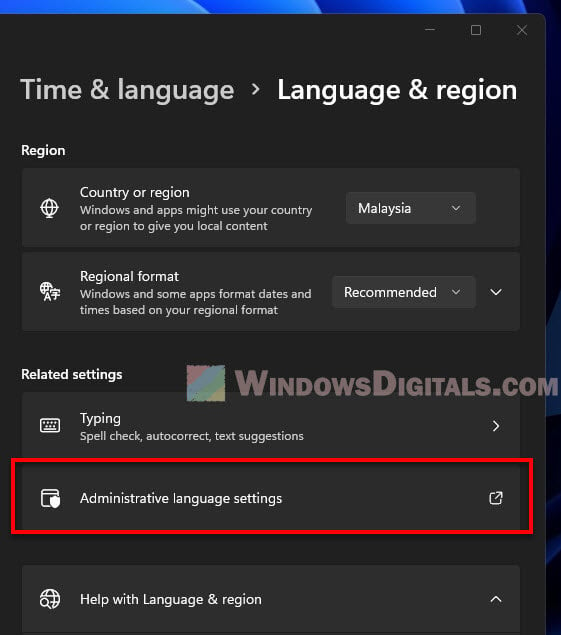
- Click the “Administrative” tab.
- Under “Language for non-unicode programs”, click “Change system locale”.
- Pick “Japanese”.
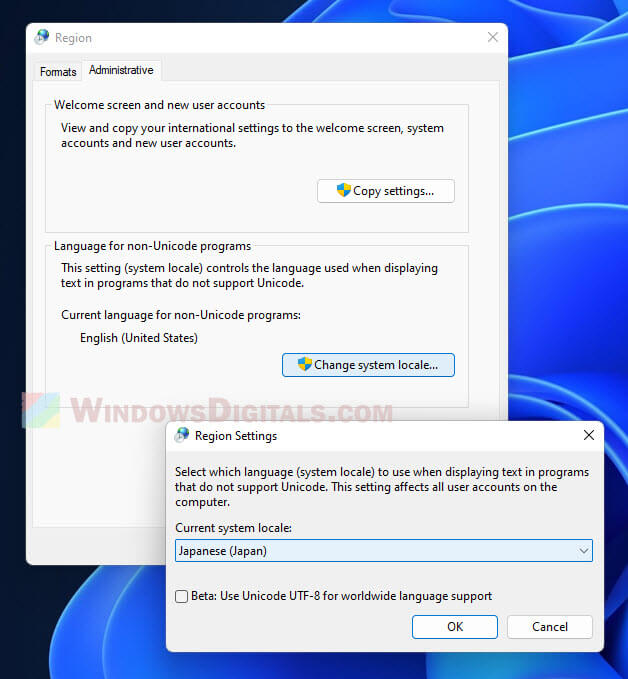
- Hit “OK” to save it.
- Now, open your Japanese zip files with 7-Zip, WinRAR, or another program like usual.
- Afterward, do steps 1-7 again and change the language setting back to English.
This method is a little bit more complicated but it will work with any program, not just WinRAR, because the changes are applied globally in your OS. Just don’t forget to change it back to English when you’re done.
Related guide: How to split a file into multiple files in Windows 11
About 7-Zip and Japanese files
7-Zip is another great program for making files smaller and it usually handles Japanese names just fine because it uses UTF-8. But if you run into trouble, the system locale trick from Solution 2 should help.
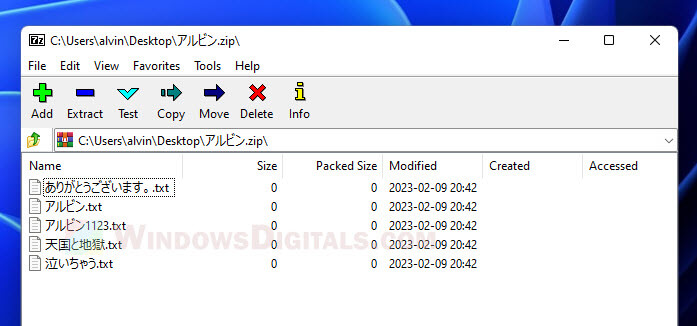
Make sure your zip file is okay
Before unzipping stuff, it’s a good idea to check if your Japanese zip file is all good. Files can get messed up when you download them or move them around. Luckily, both WinRAR and 7-Zip can check your files to see if everything’s intact. Doing this first can save you from mistakenly thinking there’s a language problem when the file might just be broken.
Try software that supports Japanese
If Japanese files are your regular thing, you might want to use zipping software that’s built to handle Japanese right off the bat. There are tools out there that can manage files in lots of languages without making you fiddle with your computer’s settings. This could be a much easier path if you’re always juggling files in different languages.
What happens when you switch your computer to Japanese
Changing your computer’s language to Japanese does more than just fix file names. It can make some of your apps start acting differently or even show up in Japanese because they think that’s your main language now. It’s worth keeping this in mind so you’re not caught off guard, especially if other people use your computer and might get confused by suddenly finding everything in Japanese.
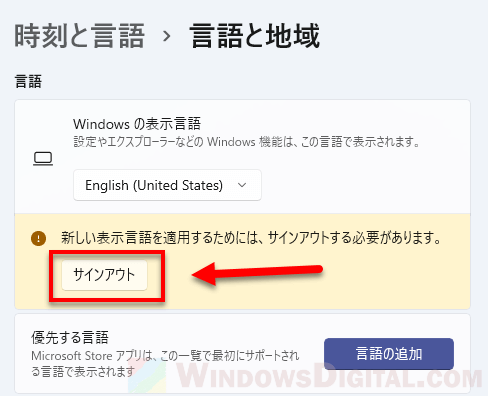
Some final words
So, you can either tweak a setting in WinRAR or change your computer’s language setting to fix those jumbled Japanese names in zip files. 7-Zip usually doesn’t have this problem, but if it does, just switch the system language to Japanese.