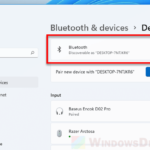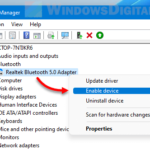If a Bluetooth device suddenly stops working or your computer stops detecting new Bluetooth devices, this guide will show you how to reinstall Bluetooth driver in Windows 11 in an attempt to resolve your current issue.
Bluetooth is today an essential technology used to connect many different types of devices to your computer, such as headphones, speakers, wireless keyboard and mouse, wireless controller, smartphones, etc.
While it’s fairly simple to pair a Bluetooth device and start using it, there are times when the Bluetooth connection just doesn’t work. When a Bluetooth-related problem occurs, reinstalling the Bluetooth driver is one of the common solutions to fix the issue.
Which Bluetooth driver to reinstall?
In Windows 11, Bluetooth issues can often be due to either the Bluetooth adapter (or often known as receiver) or the Bluetooth device (the wireless device). They work on separate drivers. In other words, you may need to reinstall the driver for the Bluetooth adapter, the Bluetooth device, or both, depending on the situation.
Also see: Bluetooth Not Detecting Devices in Windows 11
Page Contents
Reinstall the Bluetooth adapter driver
The Bluetooth adapter in your computer is the receiver responsible for detecting and receiving signal from Bluetooth devices. If the driver for the Bluetooth adapter is incorrect, corrupted or missing, it may cause the entire chain of Bluetooth connection to fail.
If your computer couldn’t detect any new or existing (paired) Bluetooth device at all, it is likely caused by the Bluetooth adapter. Reinstalling the driver for the Bluetooth adapter may often resolve such issues.
Before proceeding, if you are using an external USB Bluetooth adapter, try to unplug and replug the adapter to see if that solves your problem. If it doesn’t, you can then try to reinstall the Bluetooth adapter driver.
Note: Uninstalling and reinstalling the Bluetooth adapter driver will unpair all your existing paired Bluetooth devices. You will need to pair all your Bluetooth devices again after reinstalling the driver for the adapter. If the problem occurs with only one Bluetooth device, you should first try to reinstall the driver for that device (see the next section of this guide).
To reinstall Bluetooth adapter driver in Windows 11, follow the steps below.
- Search for “Device Manager” via Start and open it.

- Click the Bluetooth category to expand it.
- Right-click your Bluetooth adapter (e.g. Realtek Bluetooth Adapter) and select Uninstall device.
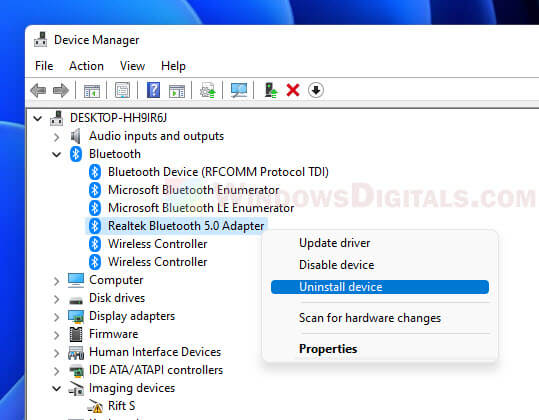
- When prompted for confirmation, select “Attempt to remove the driver for this device” and click Uninstall.
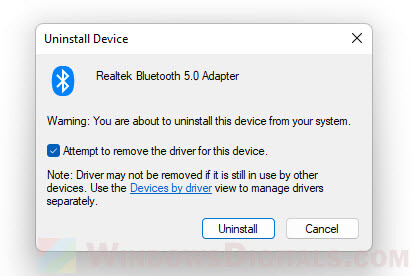
- Restart your computer to allow Windows 11 to automatically detect and reinstall the missing Bluetooth driver on next startup.
After restarting your PC, if the Bluetooth adapter is still missing from the Device Manager, click “Scan for hardware changes” in Device Manager to allow Windows to automatically detect and install any missing driver.
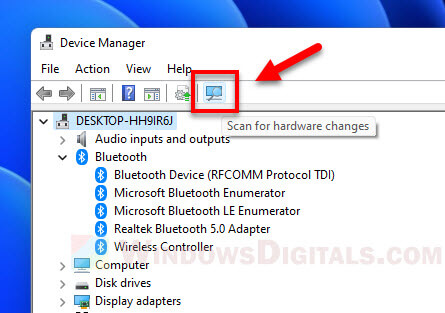
What if Windows cannot automatically install the driver for the Bluetooth adapter?
Windows 11 is usually able to detect most, if not all, Bluetooth adapter drivers and automatically install the correct drivers for them. You just need to restart your computer or run Windows Update to trigger automatic driver updates.
If Windows fails to reinstall the driver for your Bluetooth adapter, it likely indicates that your adapter has failed. If you have an exotic Bluetooth adapter that Windows couldn’t detect, you may need to manually download the driver from the manufacturer’s website and install it. For example, if the Bluetooth adapter is built into your laptop, visit your laptop’s manufacturer’s website to find the relevant drivers. If the adapter comes with an installation disc, use the disc to install the driver for it.
Related: How to Download Bluetooth Driver for Windows 11
Why is there no “Bluetooth” in Device Manager?
If the Bluetooth category doesn’t appear in the Device Manager, it means that Windows couldn’t detect any Bluetooth adapter or receiver in your computer. It could indicate a hardware failure or driver issue. Here’s what you can try to do.
- Try to manually find and download the driver from the adapter’s manufacturer website or install the driver using the installation CD that came with the adapter (or laptop if you have a built-in Bluetooth receiver).
- In Device Manager, click View and select “Show hidden devices” in case the Bluetooth devices are hidden.
- Unplug and reconnect the Bluetooth adapter.
- Plug the adapter to a different USB port.
- Update the driver for the USB ports (if the port you are using couldn’t detect any device you connect to it).
- Run the Bluetooth Troubleshooter in Windows 11 via Settings > System > Troubleshooter > Bluetooth.
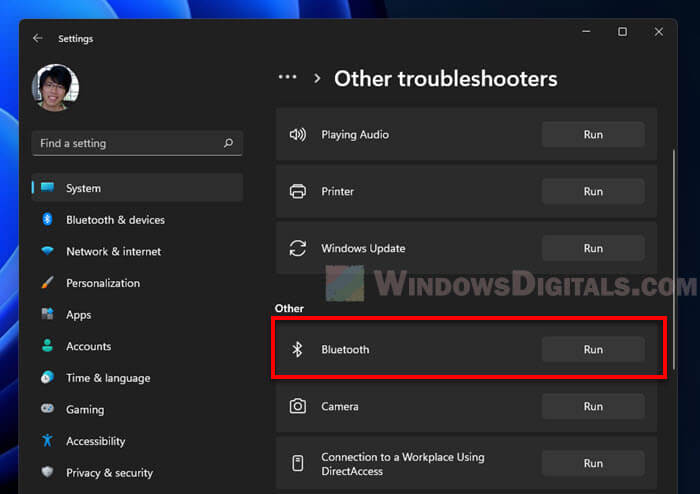
Reinstall the driver for a Bluetooth device
If you only want to reinstall the driver for a specific Bluetooth device, you should first try removing that device from Windows 11 and then try pairing it again to see if that resolves any issues you are having with that device.
- Press Win + i to open Settings.
- Select Bluetooth & devices from the left pane, and then select Devices on the right.
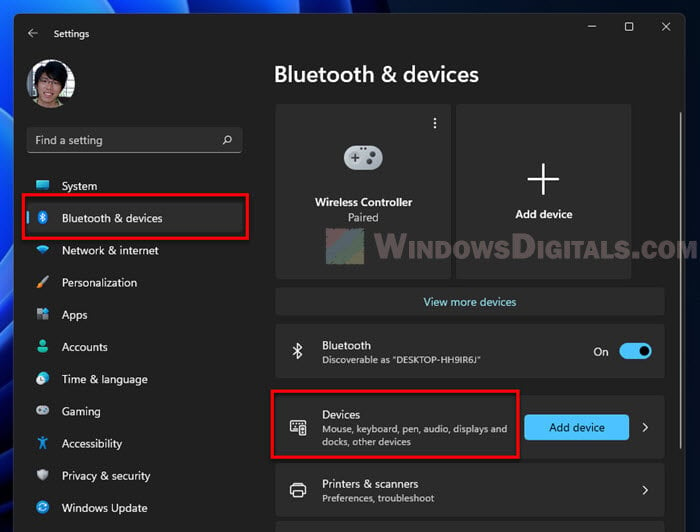
- Click the three-dots menu icon next to the Bluetooth device you want to remove, and select Remove device. If Windows failed to remove the device, see: How to Fix Bluetooth “Remove Failed” in Windows 11.
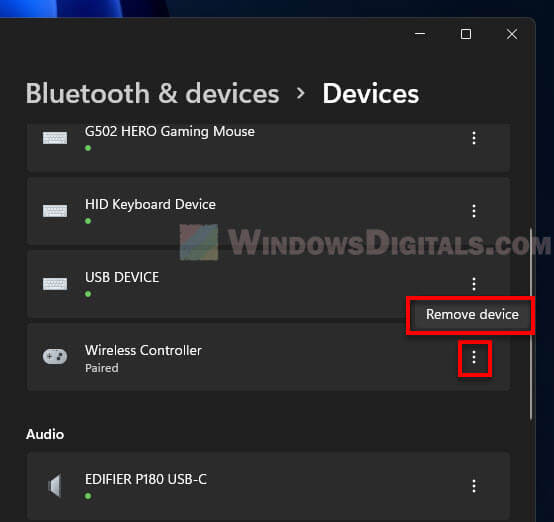
- After removing the device from Windows, click Add device and select Bluetooth to pair the Bluetooth device again (make sure the device is in pairing mode before you do that).
If that doesn’t resolve your issue and you would like to uninstall and reinstall the driver for that specific Bluetooth device in Windows 11, follow the steps below.
- Search for and open “Device Manager” via the Start menu.
- Select Bluetooth to expand it.
- Right-click the Bluetooth device that you want to uninstall, and then select “Uninstall device“.
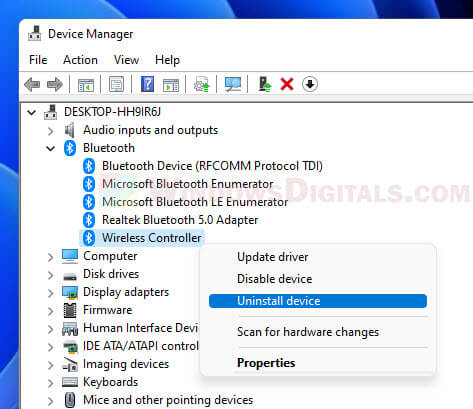
- When prompted for confirmation, click Uninstall to proceed.
- Restart your PC to allow Windows to automatically detect and reinstall the right driver for the device.
- You may need to pair your device again after restart.
Alternatively, you can click the “Scan for hardware changes” icon from the menu bar in Device Manager to allow Windows to immediately scan for the device and install the driver for it without the need to restart your computer.
While Windows is normally able to find the right driver for most Bluetooth devices, if your device requires a manual driver installation, you may need to manually download the driver from the device’s manufacturer website. If the device comes with a driver installation disc, use the disc to install the driver for it.
Why is the Bluetooth device not showing up in Settings or Device Manager?
If the Bluetooth device in question does not appear in Settings or Device Manager, it means that Windows does not know about the existence of the device. This may be because you have never paired the device with your computer. Try pairing your Bluetooth device with your PC again (make sure the device is in pairing mode before pairing).