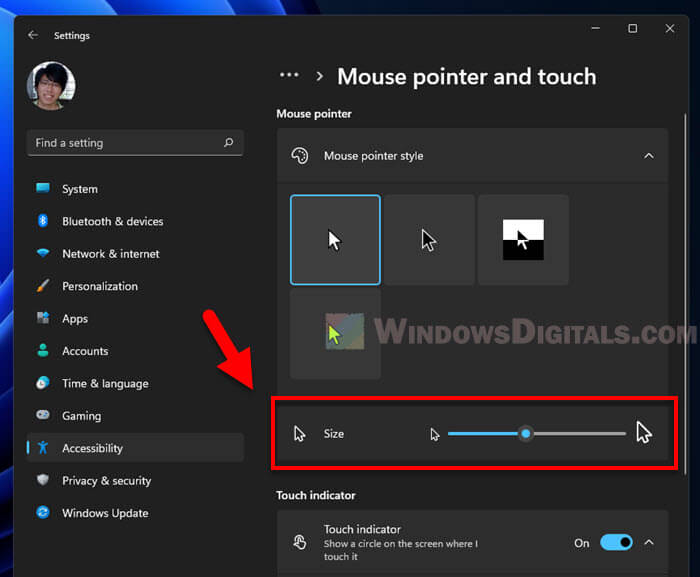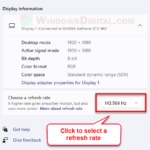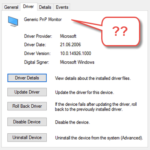If you have a 4k monitor or TV connected to your PC, you may see a visually noticeable lag or delay when you move the mouse cursor on the 4k screen. This guide is intended to help you resolve this issue.
There are many reasons why a mouse can lag or delay on a 4k screen. However, in most cases, the problem is caused by incorrect setup between the monitor and computer, or hardware such as a graphics card that is too old to support a 4k screen running on 60Hz refresh rate.
Nevertheless, we have provided a list of possible causes and solutions for the problem in this post. You can work your way down the list until you find the culprit that causes the 4k screen mouse lag issue.
How to fix mouse lag on 4k screen
Page Contents
Check your HDMI or DisplayPort cable
If you move your mouse on a 30Hz monitor or TV instead of a standard 60Hz display, you will often feel laggy and delay. 30Hz and 60Hz are common refresh rates that you can use on your monitor. For example, on a 30Hz refresh rate, the screen will output 30 frames per second. The lower the frame rate, the more sluggish you will feel.
Like most other hardware, display cables such as HDMI and DisplayPort cables have their own standards. For example, a HDMI 1.4 cable can support only up to 30Hz on a 4k screen (3820×2160 resolution), while a HDMI 2.0 high-speed cable can support 60Hz on a 4k screen.

For that reason, make sure you are using a 4k 60Hz capable HDMI cable to connect your computer to your monitor or TV. See the table below for the maximum refresh rate different cables can support on a 4k screen.
| HDMI 1.4 | 4k 30Hz |
| HDMI 2.0 | 4k 60Hz |
| DisplayPort 1.2 | 4k 60Hz |
| DisplayPort 1.3 | 4k 120Hz |
Change your screen refresh rate
If your video card, monitor (or TV) and cable all support 4k and 60Hz or more, make sure Windows is running the correct refresh rate for your screen. There are many cases where your hardware can support 60Hz, but the refresh rate is set to 30Hz in Windows. See: How to Change Screen Refresh Rate in Windows 11.
To check what refresh rate your monitor or TV screen is on in Windows 11, press Win + i to open Settings and navigate to Display > Advanced display. Next, select the display you want to check using the drop-down menu. The display information will show you the screen resolution as well as the refresh rate the display is using.
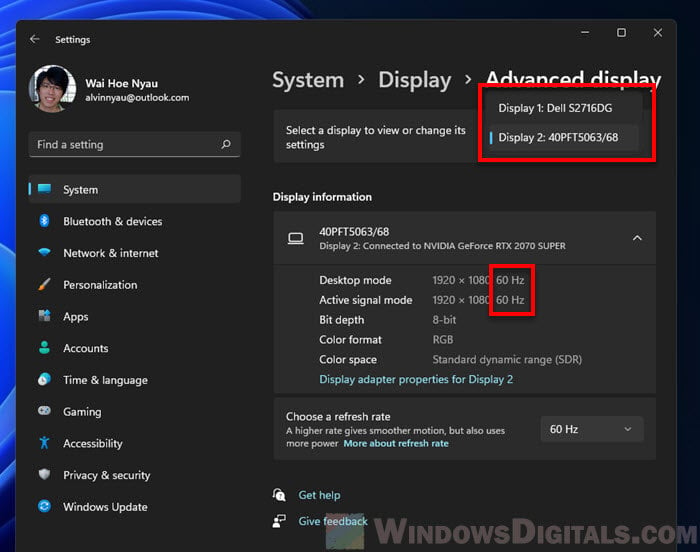
Can your 4k TV support 60Hz?
While most computer monitors can support at least 60Hz (some gaming monitors can even support 144Hz and 240Hz), most TVs are typically limited to only 30Hz. If your TV can only support up to 30Hz, it’s reasonable that you will feel sluggish and laggy when you move your mouse across the screen.

Try connecting to a different port
If your monitor or TV has different ports, try connecting to a different port and see if the mouse lag issue can be improved. For example, some TVs have both HDMI 30Hz and HDMI 60Hz ports. You will certainly have better result connecting to a 60Hz capable HDMI port than a 30Hz port.
If your TV has both DisplayPort and HDMI ports, DisplayPort is always the better choice because it typically supports better resolution and higher refresh rates than HDMI. To connect your PC to your TV’s DisplayPort, you will need a DisplayPort cable, and your computer’s graphics adapter must have a DisplayPort output.
Related issue: Game Stuttering and Lag on Dual Monitor
Update your graphics driver
If you have an incorrect or outdated graphics driver, or if you don’t even have any graphics driver installed yet, you will also feel lag and delay when you move your mouse on the screen. Try to update your graphics driver and see if resolves the issue.
On Windows, run Windows Update to update all your drivers. Alternatively, you may want to visit nvidia.com or amd.com (depending on what graphics card you have) to download the latest driver for your computer.

Mouse issues
If you are sure that you have the correct and optimal setup for your PC and monitor (or TV), and you are running at least 60Hz on the 4k screen, then the mouse lag issue may be due to something else, such as the mouse itself.
Check your mouse DPI and other settings
If you feel your mouse is moving too fast or too slow on a 4K screen, resulting in a somewhat laggy and delayed experience when moving the mouse, you may want to change your mouse DPI. The DPI is the standard used to measure how sensitive your mouse is. The higher the DPI, the faster the mouse cursor moves and the more sensitive it feels.
Read more: How to Check Mouse DPI in Windows 11
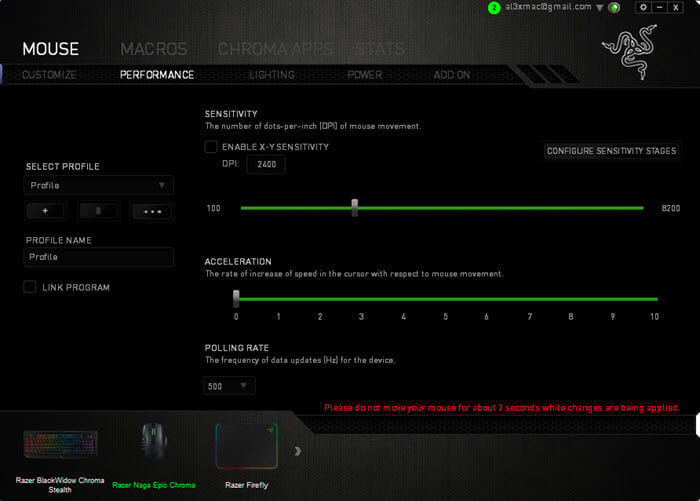
Update mouse driver
You usually don’t need to manually install or update driver for your mouse for it to work. However, in some cases, especially if you have a high-end gaming mouse or wireless mouse, you may need to install the right driver for it so that Windows would know how to work properly with it.
The best way to update your mouse driver is to go to your mouse manufacturer’s website and search for your mouse model to see if there is any latest driver for your mouse.
Alternatively, you can try running Windows Update to check for updates for all drivers, including the mouse driver. You can also manually update your mouse driver in Windows 11 by first opening Device Manager, expanding Mice and other pointing devices, then right-clicking your mouse and select Update driver.
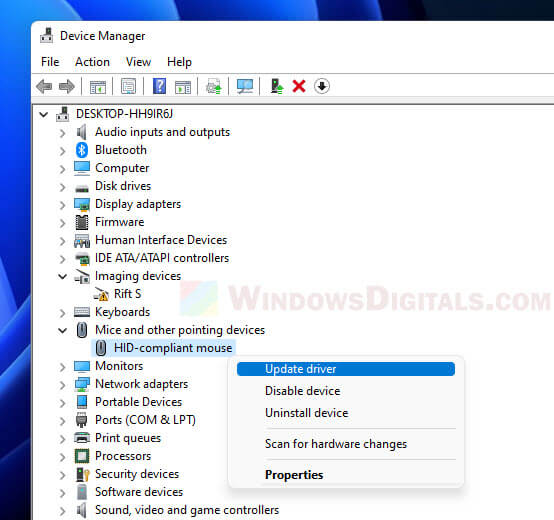
Check your mouse polling rate
Mouse polling rate refers to how often your mouse reports its position and other data to your PC, usually measured in Hz. Typically only high-end mice, such as gaming mice, have the polling rate option.
If your mouse feels laggy and delay on a 4k screen, try to increase the polling rate of your mouse. You can usually find the polling rate option in the mouse’s driver software. For example, if you have a Logitech mouse, you can change your mouse’s polling rate via Logitech G Hub.
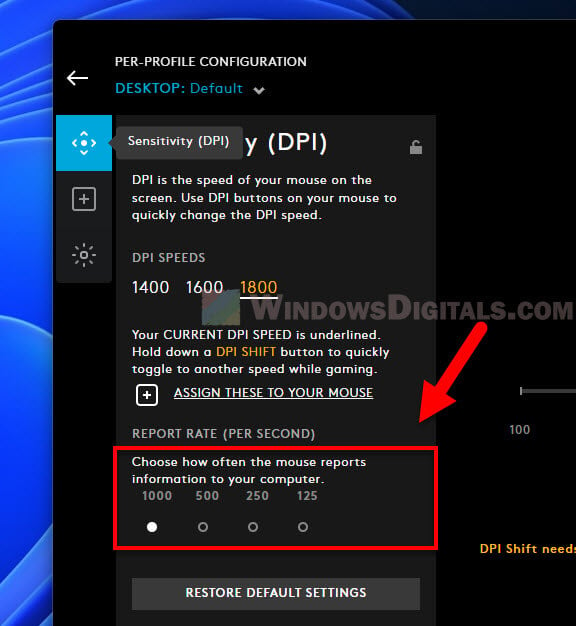
Try connecting your mouse to a different USB port
USB port can sometimes be the culprit of many problems. If the USB port your mouse is connecting to is defective or is relatively slower (e.g. USB 2.0), try connecting your mouse to a different USB port, preferably a USB 3.0 port especially if you have a high-end mouse.
In addition, if you are using a wireless mouse, make sure the distance between the wireless dongle connected to your PC (preferably USB 3.0 as well) and your mouse is close enough to not losing any signal, which may cause your mouse to feel laggy on a 4k display.
Increase the mouse pointer size
If none of these helps to resolve the mouse lag on 4k screen issue, you can try increasing the mouse pointer size as a workaround to reduce the some mouse lag and delay and improve the usability.
To increase the size of mouse pointer in Windows 11, open Settings and navigate to Accessibility > Mouse > Mouse pointer. Use the slider next to “Size” to increase or decrease the size of mouse pointer. The larger the size of the mouse pointer, the lesser lag you will feel.