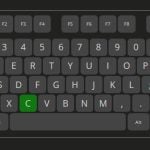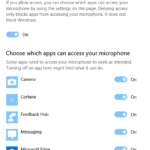Are you having issues with your keyboard or mouse after installing the latest Windows update on your computer? This is a common problem, especially for gamers using high-end peripherals. In this post, we will discuss some solutions to fix the keyboard or mouse not working issue after a Windows update in Windows 10 or Windows 11.
Also see: Razer Synapse Not Detecting Keyboard, Mouse or Headset
Page Contents
Check the connections
Before trying any of the solutions below, make sure your keyboard or mouse cables are securely connected to your computer. Unplug and reconnect your peripherals and restart your computer. If the problem persists, proceed to the following fixes. You may need a spare working keyboard or mouse to apply any of the solutions.
Uninstall the recent Windows update
We recommend trying other solutions first before resorting to this fix. Uninstalling the last Windows update should only be a last resort when nothing else works. But, if the problem occurred immediately after a Windows update, it’s possible that the update caused the issue.
To uninstall the most recent updates, follow the steps below:
- Go to Settings from the Start menu.
- Select Update & Security.
- Under Windows Update, click on View update history.
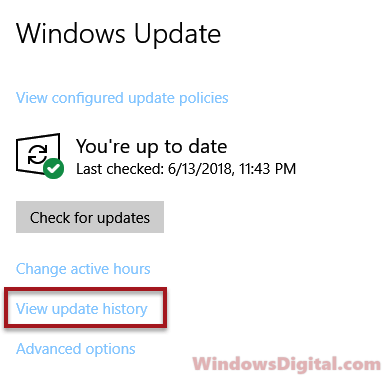
- Click on Uninstall updates.
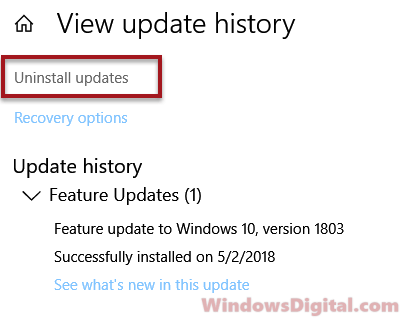
- In the list of updates installed, click on the Installed On column to sort them by date.
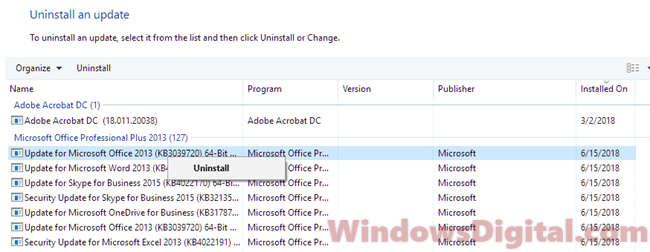
- Uninstall the updates that were installed on the most recent date.
Restart your computer and check if the issue is resolved. If not, run Windows Update again to reinstall the updates you uninstalled.
If it’s a major Windows update where uninstalling updates using the above method is not possible, you can roll back your Windows to an earlier build. For detailed instructions, read: How to Roll Back Windows 10 Update.
Update your keyboard and mouse driver
When you run Windows Update, Windows will usually scan your hardware and install the latest driver that it thinks best matches your hardware from its driver repository automatically (usually without your consent). If your mouse or keyboard suddenly stops working right after an update, Windows Update may have incorrectly installed a driver that is not suitable for your current keyboard or mouse.
To update your drivers, go to your keyboard or mouse manufacturer’s website and download the latest drivers for your keyboard or mouse. This is especially important for high-end gaming keyboards, mice, and other peripherals such as those from Razer, Steelseries, Logitech, and Corsair. After manually installing the driver provided by your manufacturer, restart your computer and check if the issue is resolved.
Alternatively, you can try to update your mouse and keyboard in the Device Manager. Follow the steps below:
- Go to the Start menu and search for Device Manager.
- Open Device Manager and expand the Keyboards category.
- Select your keyboard and then select Update driver.
- For the mouse, expand Mice and other pointing devices.
- If you cannot find your keyboard or mouse under the above categories, unplug and reconnect them and then select Action > Scan for hardware changes in the Device Manager.
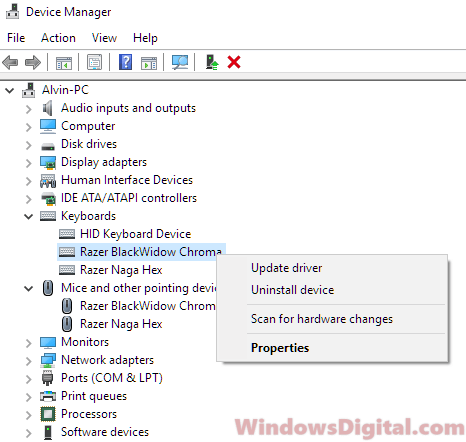
Check your keyboard or mouse manufacturer software
Depending on what third-party software your keyboard or mouse relies on, you should check if the software can run correctly and is up-to-date enough to work with the latest Windows Update.

For example, if you are using any peripherals from Razer, you may want to check if there is an update to the Razer Synapse. Download and install the latest version software from your keyboard or mouse manufacturer’s website and check if it fixes the issue.
Run mouse and keyboard troubleshooter
The troubleshooter in Windows 10 or 11 can sometimes help identify and fix issues. For the keyboard or mouse not working after a Windows update issue, you may want to try running the hardware and keyboard troubleshooter.
- Go to the Start menu and open Settings.
- Select Update & Security.
- Select Troubleshoot from the left pane.
- For the keyboard not working after the update problem, select Keyboard from the troubleshooter list.
- For the mouse not working after the update problem, select Hardware and Devices.
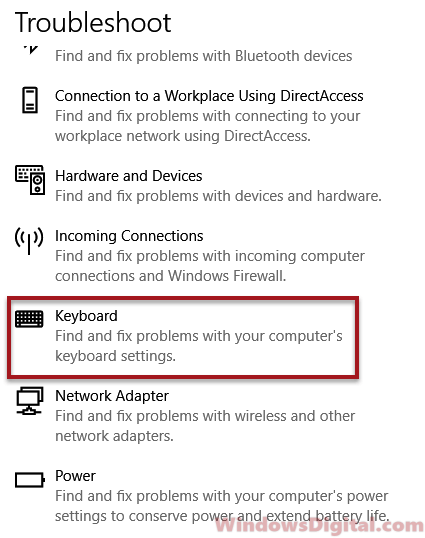
- Click on Run the troubleshooter.
Allow the troubleshooter to run itself. If it’s able to detect the cause of the issue, apply the fix as instructed accordingly.
Check your hardware
If none of the above solutions worked, your keyboard or mouse might have a hardware problem.
A good way to check this is to connect your keyboard or mouse to another computer and see if it works there. If it does, then the problem might be with the USB port, drivers or other issues on your current computer.
But, if your keyboard or mouse doesn’t work on another computer, it’s likely that there is a problem with them. In this case, you may need to contact the manufacturer for warranty or consider getting a new one.
Before you go out and buy a new device, check the basics one more time. Make sure the USB port where your keyboard or mouse is connected is working right. Try a different USB port to see if that fixes the problem.