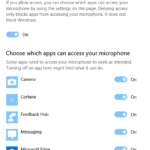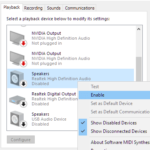It can be really annoying when your main or a secondary monitor stops working, especially after a Windows update. Maybe it’s not getting detected, shows no signal, or just won’t turn on. Here are some ways you might fix the issue.
The most common reasons a monitor stops working or isn’t detected include sudden changes in drivers (like for the monitor and video card), a problem with the cables, or the monitor itself failing. If your problem started right after a Windows update, it’s likely a problem with the driver software.
Also see: Second Monitor Not Detected in Windows 11/10
Page Contents
How to fix monitor not working after update
Here are some troubleshooting steps for fixing your monitor. You don’t need to try every one of them—just start with the simplest solution and move to more complex ones until you find what fixes it.

Reconnect monitor and restart your computer
If your monitor suddenly stopped working, first unplug and replug the monitor cable from your computer. Then, restart your computer to let Windows try to detect and set up the monitor automatically.
Reinstall monitor and video driver
To reinstall any driver, you need to be able to see your desktop. If your primary monitor isn’t working after a Windows update, you might need another monitor to see what you’re doing. If it’s your secondary monitor that’s the problem, just use your main monitor to fix things.
Most monitors don’t need you to manually install a driver, unless it’s a very unique model that Windows can’t automatically recognize. Usually, Windows will find and install the right driver for your monitor. But if you have a driver CD or can download a driver from the manufacturer’s website, try that to see if it fixes the problem.
Related issue: Generic PnP Monitor Driver Windows 11/10 Download Problem
Video drivers are often affected by Windows updates, especially if you have specific settings. Windows will try to identify your video card and install a matching driver, which might replace the one you were using. If you have an Nvidia or ATI graphics card, it’s a good idea to download the latest driver directly from their website.
To update your monitor or video driver, do the following:
- Go to start menu.
- Search for Device Manager and open it.
- Expand the Monitor category.
- Right-click on your monitor and select Update driver.
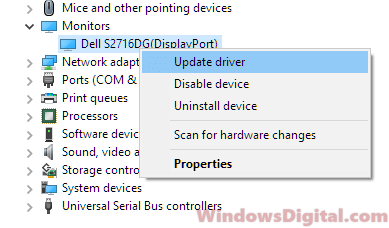
- For the graphic card driver, expand Display adapters.
- Right-click your graphic card and select Update driver.
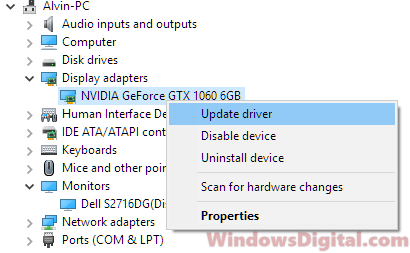
If your monitor shows up as unknown or has an exclamation mark in the device manager, updating it should solve the problem.
Similar issue: Second Monitor Keeps Flickering, Flashing or Going Black Randomly (Fix)
Uninstall monitor and video driver
If updating doesn’t help, try uninstalling the driver. Here’s how:
Go back to device manager, right-click your monitor and choose “Uninstall device“. But, you should only do this for your secondary monitor if your main one is working fine. If you uninstall the driver for your primary monitor by accident, you might end up with both screens blank and no way to see what you’re doing.
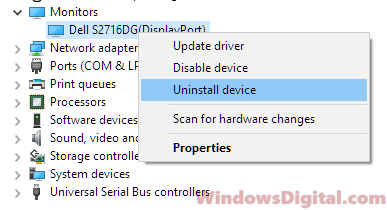
After uninstalling, restart your computer. Windows should detect and install the correct driver automatically when it boots up again.
Check your HDMI, DP, DVI or VGA cable
If none of the above steps work, the problem might be with your cables. Check your HDMI, DP, DVI, or VGA cable. Try using a different cable that you know works, maybe from another monitor or computer, to see if the cable is the issue.
If the cable works fine, the problem might be the monitor itself. Try connecting it to another computer. If it still doesn’t work, your monitor might be broken.

Reset your monitor settings
Monitors themselves have on-screen menus for settings like contrast, brightness, and sometimes even connection type. If you’ve accidentally changed a setting, it can affect how your monitor works with Windows. Try resetting your monitor to its factory defaults using the on-screen menu. This can sometimes clear up issues that seem to be related to the computer but are actually monitor settings.
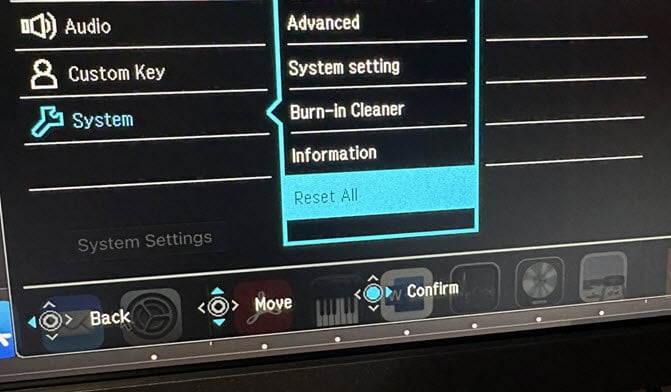
Monitor overheating
If your monitor is getting too hot, it might start having problems. If you suspect that your monitor is overheating, try the following steps:
- Turn off the monitor and unplug it from the power source.
- Check for any dust or debris that might be blocking the ventilation holes. Clean them if needed.
- Allow the monitor to cool down before plugging it back in and turning it on.
Some last words
If you’re having trouble with your monitor not working or being detected after a Windows update, try the workarounds in this post to sort it out. Start simple, like just reconnecting your monitor, and go from there until you find what works. And if nothing works, check your cables or try your monitor with a different computer to see if the monitor itself is the problem.