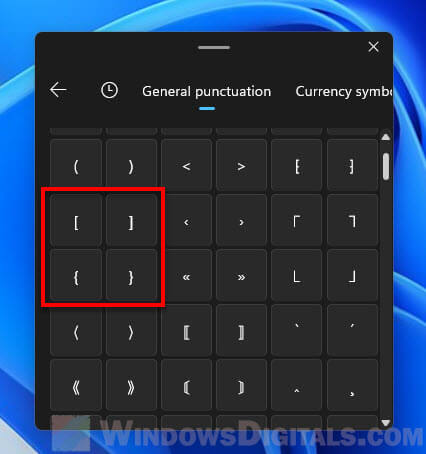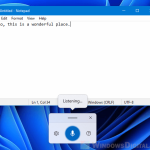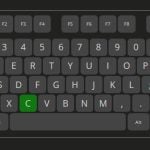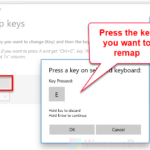If you have trouble finding or typing the square brackets [ ] or curly brackets { } on a Windows keyboard, this guide will show you several alternative methods to type these characters in Windows 11 or Windows 10.
There are tens of major languages in the world today. And because of that, technologies such as building keyboards have to support different languages. As a result, we have keyboard layouts for many different countries and languages today.
Also see: How to Remap Keyboard Keys in Windows 11
If you have an international keyboard, you may sometimes find yourself in a situation where, given your keyboard layout, it is very difficult to type certain character or symbol. If you have trouble typing the square or curly brackets in an app, terminal (such as a command prompt), or anywhere else, there are alternatives and workarounds you can use to type these special characters other than switching to a US keyboard.
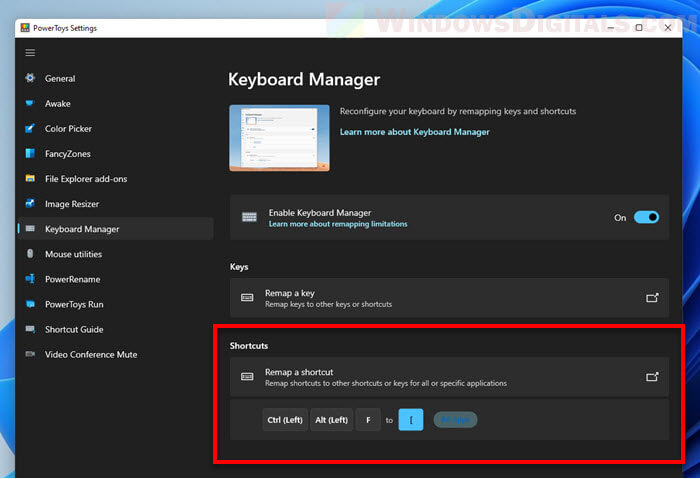
How to type square brackets or curly brackets on Windows 11 or 10
The square brackets [ ] and curly brackets { } are often used when you need to quote a word or a phrase. They are also often seen and used when coding or programming. If you are having trouble typing square brackets or curly brackets, the following will show you several different methods and workarounds for how to enter these characters on Windows.
Page Contents
The basic input method
Let’s start by reviewing the basic methods of how to type square brackets or curly brackets on keyboard of different languages.
To type the square bracket on a US keyboard in Windows, press the [ or ], which is usually located next to the P key on the keyboard. To type curly brackets, press and hold the Shift key and then press [ or ] to enter { or } respectively.
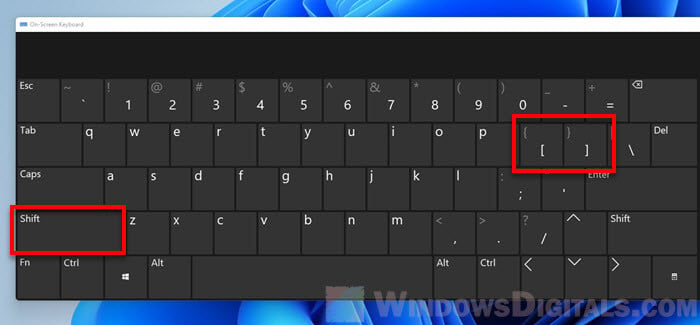
On an international keyboard such as a German keyboard, you need to press and hold the AltGr key and then press 7 for {, 8 for [, 9 for ], or 0 for }.
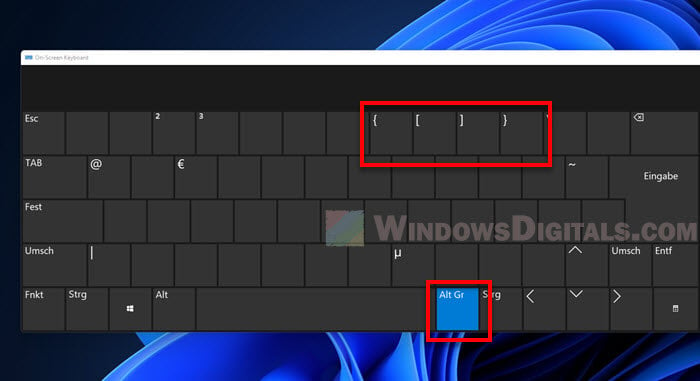
On a Spanish keyboard, the keys for square and curly brackets are also located next to the P key. However, to input them, you need to press and hold AltGr instead of Shift.
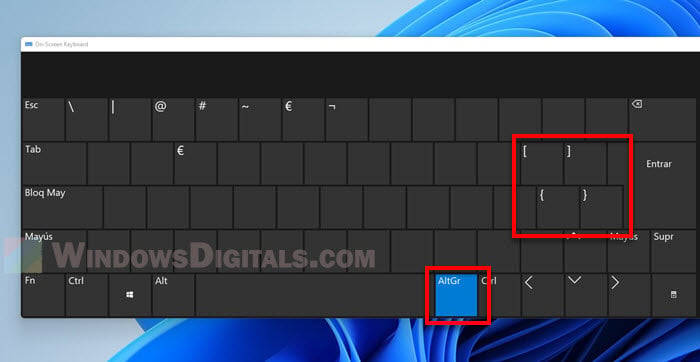
Copy and paste the brackets
If you are in a rush, you can quickly click the Copy button below to instantly copy the selected bracket to your clipboard. After copying, you can paste it anywhere you want with Ctrl + V.
Left Square Bracket [ |
|
Right Square Bracket ] |
|
Left Curly Bracket { |
|
Right Curly Bracket } |
If you use a US keyboard, but use a different language layout on Windows
If you use a standard US physical keyboard, you can open the on-screen keyboard to see where the square bracket and curly bracket keys are when you use a different language keyboard layout on Windows.
For example, if you are using a standard US English keyboard, but when you switch to a Japanese keyboard layout in Windows, pressing a key on the physical keyboard may not always return the correct character displayed on the physical keyboard due to the different layout. This is especially true when you want to enter special characters, such as the square brackets or curly brackets.
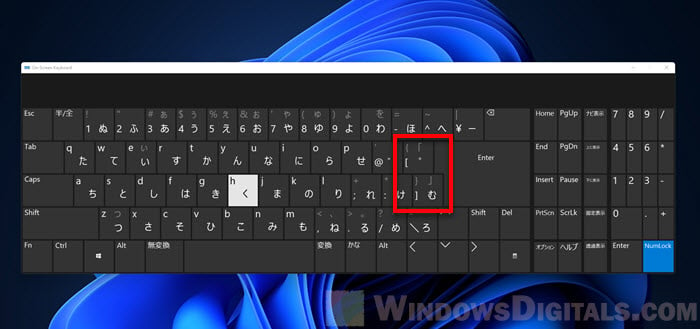
To check where the square bracket and curly bracket are when you use a different keyboard language layout in Windows 11 or 10, you can open the on-screen keyboard to have a look at the actual keyboard of that particular language. You can also type the brackets or any character by directly clicking the relevant keys on the on-screen keyboard with your mouse.
To open the on-screen keyboard, press Win + Ctrl + O on the keyboard. Alternatively, you can search for and open the “on-screen keyboard” via the Start menu search.
Related: How to Voice Type in Windows 11
Type the square or curly brackets using Alt Code
If none of the above helps and you are still having trouble entering the square brackets or curly brackets in Windows, you can use the Windows Alt Code to type the brackets. This method works for every keyboard in different languages. However, in order to use the Alt Code, your keyboard must have the Numpad keys.
First, place the text cursor where you want to insert the brackets. Then, press the keys below for the bracket you want to enter. Note that the number keys must be from the Numpad.
- Press and hold Alt and then press 9 1 to type left square bracket
[. - Alt + 9 3 to type right square bracket
]. - Alt + 1 2 3 to type left curly bracket
{. - Alt + 1 2 5 to type right curly bracket
}.
Remap or create keyboard shortcuts for the brackets
The best way to resolve the issue when it is almost impossible to input the square brackets or curly brackets on a non-US keyboard is to remap or create keyboard shortcuts to enter the brackets. This can be done using any keyboard manager tool. In this guide, we will show you how to use a tool called PowerToys developed by Microsoft for power users.
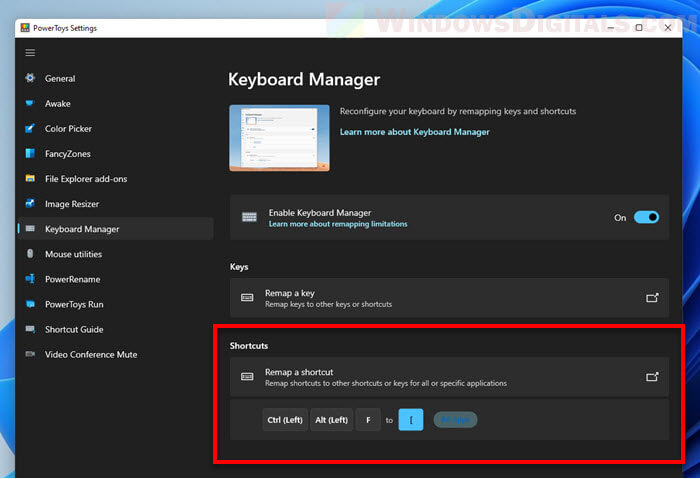
- Download PowerToys and install it.
- Once the app is installed, open it and select Keyboard Manager from the left pane.
- Under “Shortcuts”, click “Remap a shortcut“. This will open a window that allows you to create any keyboard shortcut you want.
- In the remap shortcuts window, click the plus (+) button to create a new shortcut.
- Click Type under Shortcut, and then press the shortcut keys you want to set to type the bracket. For example, you can press Ctrl + Alt + F (make sure the keyboard shortcut you entered is not an already existing shortcut).
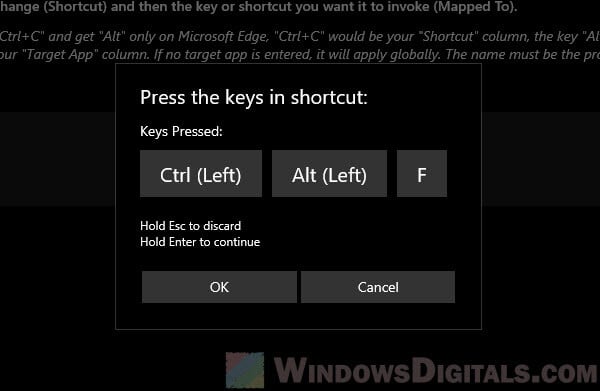
- Then, under “Mapped to“, click the drop-down menu and select the bracket you want this shortcut to be mapped to. For example, I selected the left square bracket as shown in the screenshot below.
- Click OK to save the changes.
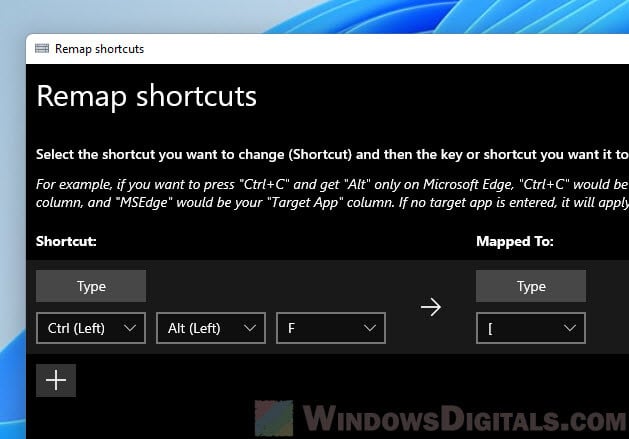
- Now, whenever you press the keyboard shortcut, it will enter the bracket key.
You can create as many keyboard shortcuts as you need by following the same steps in the instructions above.
Type the brackets using Windows Emoji Keyboard
Windows 11 introduces a built-in emoji panel that lets you quickly insert emojis, GIFs and symbols anywhere you want. You can find most of the symbols, including both the square brackets and curly brackets, from the emoji keyboard.
To enter a bracket via the Emoji Keyboard, press Win + . to open the Emoji panel and then click the Symbols icon.
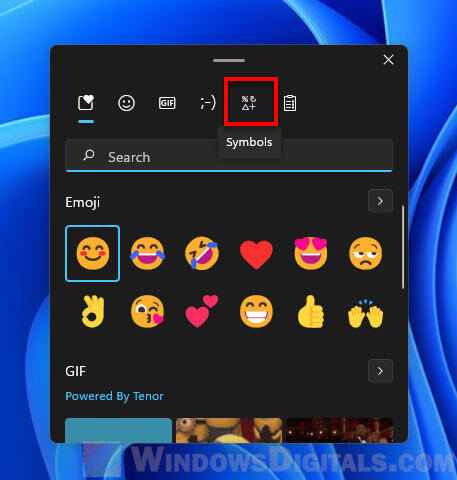
You can find the all the brackets under General punctuation. To input a character, place the text cursor where you want to insert the bracket, and then click the bracket from the Emoji keyboard to type it.