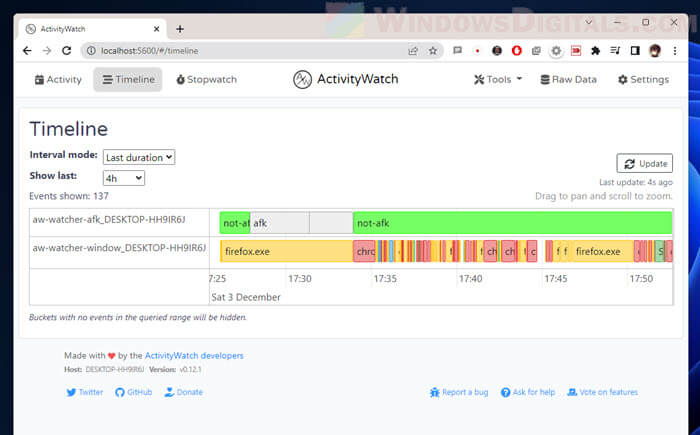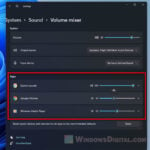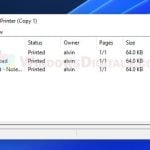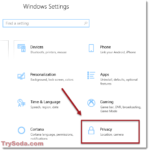Whether it’s for work or personal needs, tracking screen time for apps can give you insight into how much time you spend on the apps you use. It is also common for parents to track how much time their children spend on any application or website.
In Windows, you can use a screen time tracker app to track how much time a user has spent on any application. This guide will show you how to use a time tracker app to check the time spent on apps or websites in Windows 11.
Also see: How to Know Which App is Using The Internet in Windows 11
Before that, you may want to know that Microsoft does have a feature that allows its users to track the screen time of a family member in Windows 11. However, this feature is not very user-friendly, does not display enough information, and certainly not easy to set up and view reports.
If you want to check it out, you can go to Settings > Accounts > Family & other people and click Manage family settings online. Alternatively, you can go directly to this page (Microsoft account page) and login to your account. Under Your Family, select “Screen time” and enable the “Use one screen time schedule“.
Otherwise, we recommend that you use an open source app with a much general and simple interface to check time spent on apps in Windows 11.
Page Contents
Check time spent on apps in Windows 11 using Activity Watch
Activity Watch is an open source and free-to-use app that is able to track the time spent on apps and websites, and display the information in a very detailed report. You will be able to see information such as total time spent on any app, your most used apps of the day (can be by week, month or year), timeline, top categories of apps used, and more.
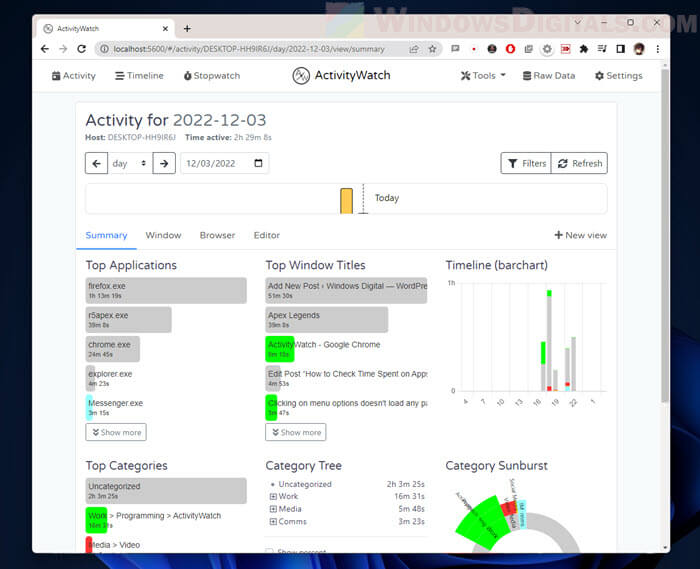
Why use Activity Watch?
Of course, you can certainly find plenty of screen time tracker apps by doing a simple Google search. But what’s lacking in these applications is that they are not always free, not open source, and sometimes the user does not own the data.
What’s good about open source is open source app is very flexible – Developers and contributors can examine how the code works and freely make changes to bugs found and problematic parts of the app to better serve the users. Most importantly, open source apps are usually free to use (you can support these apps by making a donation).
How to use Activity Watch to track screen time on Windows 11
To learn how to use Activity Watch to track time spent on apps in Windows 11, follow the steps below.
-
- You can download Activity Watch from its GitHub releases page.
- Once downloaded, run the setup to install the app.
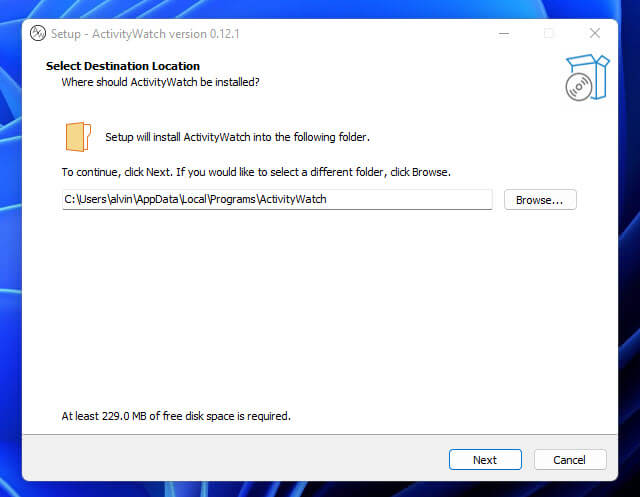
- During the installation, when asked if you want to allow the app to run on Windows startup, you should allow it because with it enabled, you don’t have to open the app every time you startup your Windows. This app needs to run in the background to track other apps’ usage and screen time.
- After installing the app, open the app using the desktop shortcut (or from the Start menu if you did not create a desktop shortcut for it).
- The app will not open any window when you run it. You can find the app in the notification area in the taskbar corner. Right-click the app and select “Open Dashboard” (or double-click it).
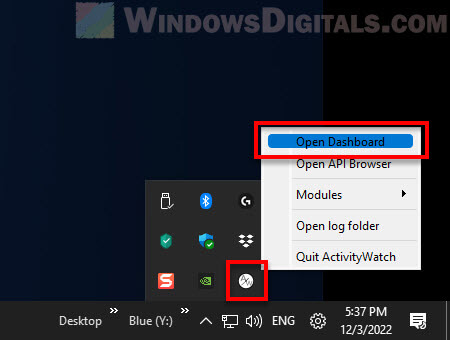
- The dashboard will then be opened in your default web browser (preferably modern browsers such as Chrome, Edge or Firefox). By default, the dashboard will open the Home page which shows the “Hello early user” messages. To access the report page that shows your time spent on apps, click Activity from the menu bar.
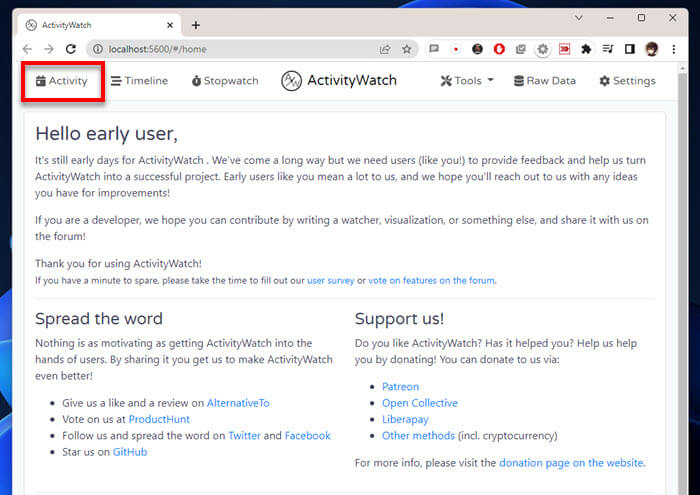
- When you run the app for the first time, you will need to wait for at least 10 minutes before the apps’ screen time data is populated. Otherwise, the page may fail to load since the data is not populated yet.
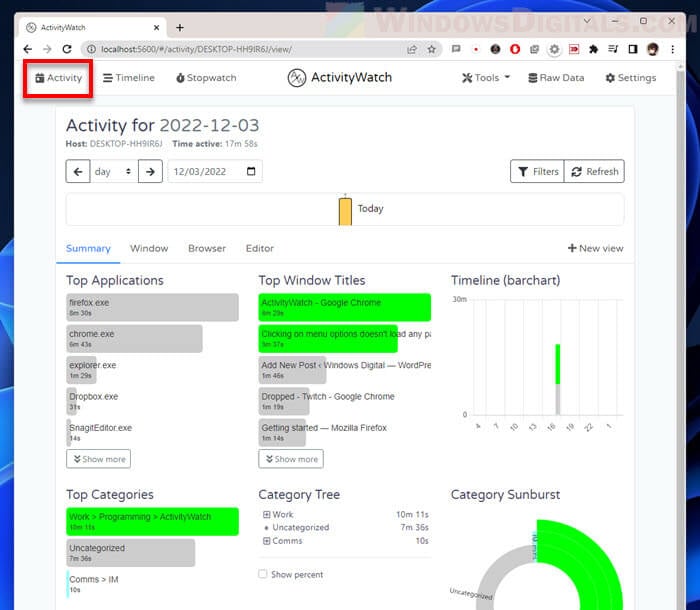
Note: The Home and Activity page may sometimes take a while to load (up to 1 min or so). Try to wait it out until the page is fully loaded.
Tip: If you want Activity Watch to also track time spent on websites, you need to install the Web Watcher extension for your browser (currently supports Chrome only). You can install the Activity Watch Chrome browser extension here.
You can change the default landing page when you open the dashboard by going to the Settings and change the “Landing page” to “Activity (your computer name)“.
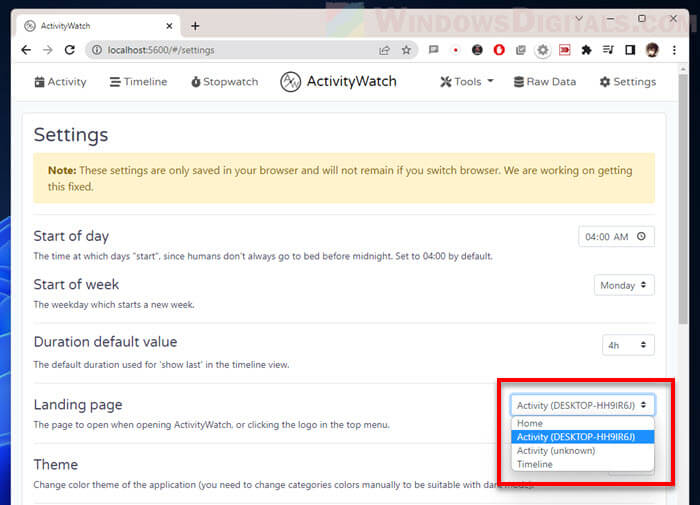
How Activity Watch displays time spent on apps data
In the Activity page, you can view all sorts of app’s screen time information such as:
- Total time spent on any app you’ve used.
- Top applications list (Most used applications by day, week, month or year)
- Top window titles
- Time spent on a website (requires the ActivityWatch browser extension)
- Timeline
- Top categories (work, communications, games, etc.)
You can also freely change the time frame of the apps’ tracking information by clicking the drop-down menu (default: day) and select between “day, week, month, etc.”, or by manually selecting a date from the calendar.
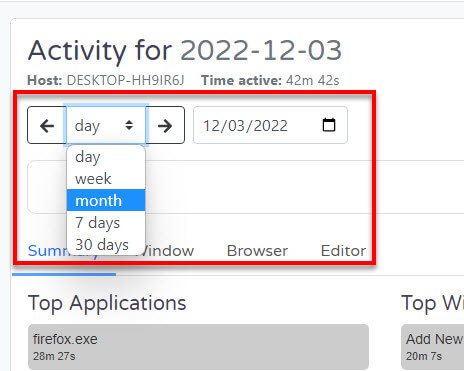
In addition, you can use advanced filters (select Filters) such as exclude AFK time (idle time), count audible browser tab as active, or show app’s usage information from only a certain category.
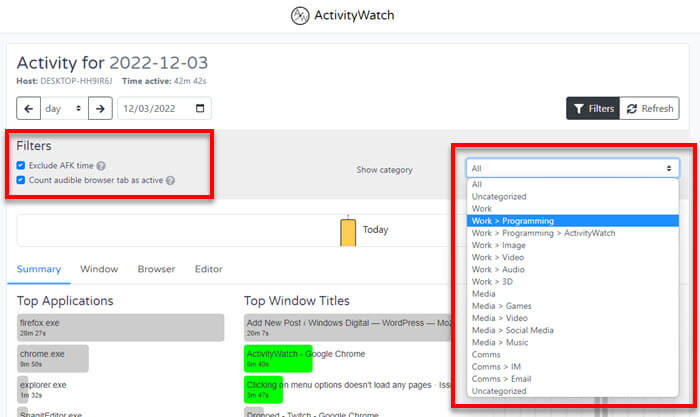
You can also check out other features in the app such as the Timeline section and Stopwatch.