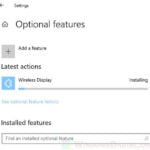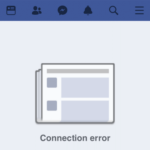The “Display connection might be limited – Make sure the DisplayPort device you’re connecting to is supported by your PC” warning may occur in Windows 11 when there is a compatibility issue between the USB-C port, cable, connector, the connected external device, USB hub or docking station.
This error generally indicates that the display connection may be limited or may not work because the display device you’re connecting to is not supported by your PC. It could also indicate other issue with mainly the USB hub, docking station, and whether your monitor and PC supports the USB-C connection.
This guide explains what can cause the “Display connection might be limited” error in Windows 11 and how to resolve the issue and get rid of the pop-up warning message.
Page Contents
What can cause the “Display connection might be limited” warning?
The Display connection might be limited pop-up message may appear on Windows 11 startup or when you connect a device to your PC. The problem might be due to one of the following reasons.
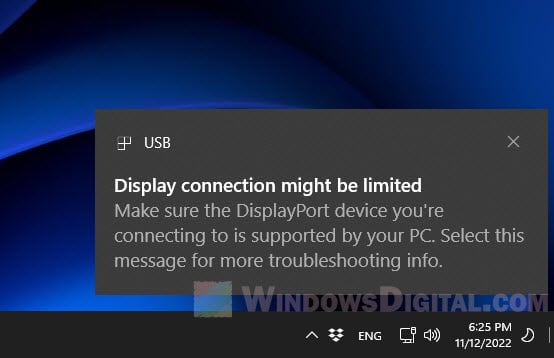
PC, device or cable does not support required USB-C alternate mode
Some USB-C connectors support alternate modes that are used to connect non-USB devices. DisplayPort, HDMI and MHL are the three alternate modes available in USB-C connection.
If any of your PC, display device (monitor), or cable does not support the required alternate feature, the Display connection might be limited message may appear as soon as you connect the device.
For example, if you connect an external monitor to your PC using a USB Type-C to HDMI converter but your computer’s USB-C port does not support HDMI alternate mode, you will get the warning and your display may not work.
In that case, check the manual of your computer’s motherboard to see what display output the USB-C connector supports and use a right converter for it. For instance, a “USB 3.2 Gen 2 Type C with Thunderbolt Gen 3 technology” port supports DisplayPort output, a USB Type-C to DisplayPort converter will work.
In the contrary, if the USB-C port supports only USB 3.1 Gen 1 data, it will not support USB-C DisplayPort Alternate Mode or USB-C Power Delivery (charging purpose).
If your computer has several different USB-C ports, check the manual to see which is the correct USB-C port you should use to connect your device. Try connecting the device to different ports and see which one works.
Related issue: Second Monitor Not Detected After Upgrading to Windows 11
USB Hub compatibility issue
When there is a compatibility issue with the USB Hub and the device you’re connecting to, the “Display connection might be limited” warning message may appear.
One of the most common cases is when you have a monitor that has a USB Hub on it and you use it to connect other USB devices to your PC. Some monitor to PC USB-C DisplayPort capable connections will not work for things connected to the monitor’s USB Hub.
Try removing any connected device from the monitor’s USB Hub and see if the warning persists. If you are using an external USB Hub, try to disconnect the hub from your PC.
If your USB Hub needs a driver to run, make sure the driver is up-to-date. Check the manufacturer’s website to see if there is any latest driver available for the USB hub or monitor driver.
Read: How to update drivers in Windows 11
Docking Station compatibility or driver issue
If you are using a docking station for your laptop or desktop computer (e.g. Lenovo Thinkpad Thunderbolt Dock, Asus Docking Station, etc.), make sure the USB-C connector on your PC supports the required technology.

If the USB-C port on your PC is not compatible with the docking station you use (due to older technology or not fast enough), some devices you connect through the docking station may cause Windows 11 to display the “Display connection might be limited” pop-up warning.
Most importantly, check that you have the latest version of driver installed for your docking station. Although Windows Update can usually ensure your devices are up to date, but in some cases, you still need to manually install the driver updates for the docking station. Check the manufacturer’s website for the latest driver.
If you are using a Thunderbolt 3 docking station or device, you may see a different error message that says “Thunderbolt device functionality might be limited – Make sure the Thunderbolt device you’re connecting to is supported by your PC.”
See also: How to See What Drivers Are Installed in Windows 11
Update your motherboard chipset driver
Normally, running Windows Update in Windows 11 is sufficient to ensure the drivers of all hardware and devices connected to your PC are up to date. In some cases, if any hardware compatibility issue such as the “Display connection might be limited” error occurs, you may need to manually check the manufacturer’s website and download the latest drivers from there.
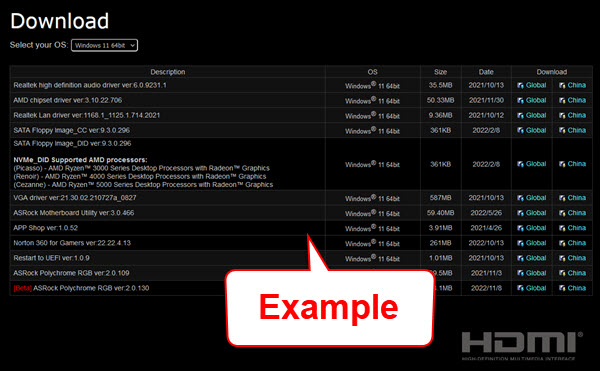
This is especially the case if you have recently installed a major Windows Update or upgraded to Windows 11 from older version of Windows. You may want to double-check the motherboard’s manufacturer website to see if there is any latest driver required for Windows 11.
Related: How to Update Realtek Drivers in Windows 11
Update the device’s or controller’s driver
Check that the device you are connecting to the USB-C port and the USB Type-C port itself has the latest driver installed. You can view and update drivers for all your devices and hardware via Device Manager in Windows 11.
You can search for “Device Manager” via the Start menu and open it from there. Next, expand the relevant category of your device or the USB port, right-click the device and select Update driver. Then, follow the on-screen instructions to complete the driver update process.
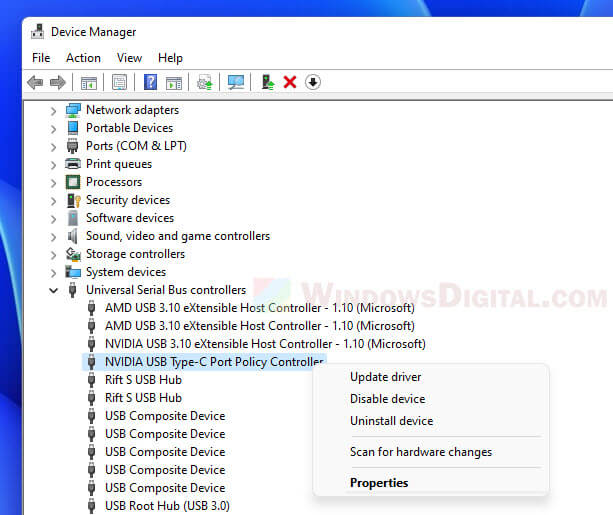
Faulty USB port, cable, hub or docking station
If the Display connection might be limited warning message continue to pops up every time you start your computer or when you plug in a device after checking all the suggestions, this could be a sign that either the USB-C connector, cable, USB hub, docking station, port on the hub or dock, or the device is malfunctioning.