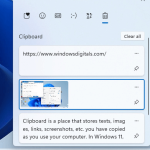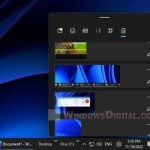The Run dialog box in Microsoft Windows allows you to execute Run commands. If you often use Run commands, you will notice that every Run command you’ve ever entered into the Run dialog box is saved and can be accessed via the “Open” drop-down menu. This guide will show you how to delete those Run command history in Windows 11.
Also see: How to Clear Cache (Temp Files, Memory, etc.) on Windows 11
While keeping a log of Run commands you’ve executed can come in handy when you need to re-run the same commands again and again, things can sometimes get messy when the Run command history list becomes too long.
Besides, some users just want to delete the Run command’s history so that others using the same computer won’t know which Run commands were recently executed. Find out how to clear the Run prompt history here.
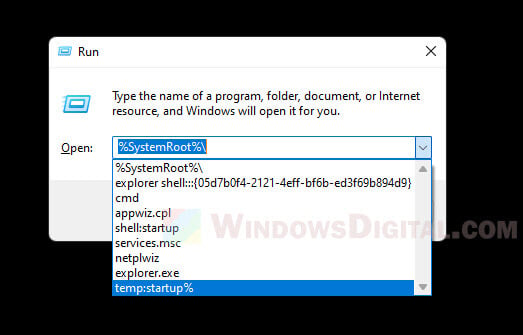
How to remove Run command history in Windows 11
The Run command’s history is saved in the Windows registry. The only viable way to clear the Run command history in Windows 11 is to go into Registry Editor and delete the keys that hold the history of Run commands you’ve entered in the past. To clear the Run history, follow the instructions below.
Suggested Read: How to Clear RAM Cache in Windows 11
Caution: As this tutorial involves editing registry, please know that editing registry can result in serious issue and may potentially corrupt your operating system if done incorrectly. It’s highly recommended that you make a full backup of your Registry before making any changes. Please proceed at your own risk.
The step-by-step guide below will show you how to clear the Run command history in Windows 11 using Registry Editor.
- Open Registry Editor.
First, open Registry Editor by typing “regedit” into the Run dialog box and press Enter. Alternatively, you can search for and open Registry Editor via the Start menu.

- Navigate to the following registry key.
In the Registry Editor window, copy and paste the following registry path to the address bar, and then press Enter to open the path.
HKEY_CURRENT_USER\Software\Microsoft\Windows\CurrentVersion\Explorer\RunMRU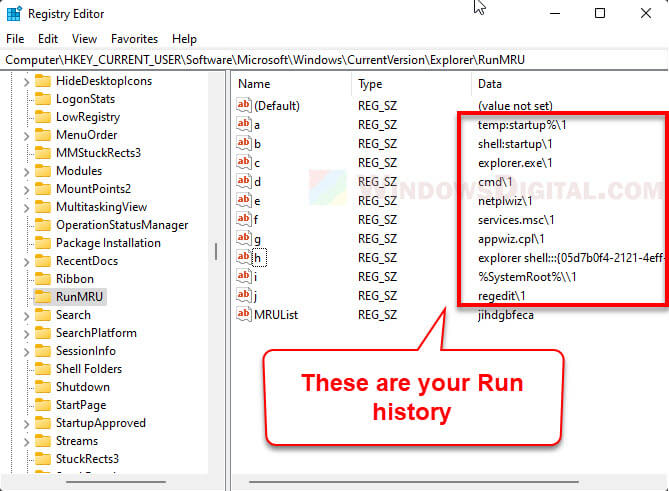
- Delete the Run history.
From there, you can see a list of registry keys with names such as “a, b, c, d” and so on. Each of these keys holds a value of the run command you’ve entered in the past. Those are your Run command’s history in Windows 11.
Warning: Do not delete the (Default) DWORD value and the value called MRUList.
You can delete any of the Run command’s history individually, or delete all the history by highlighting a to whichever alphabet is the last, and then press the Delete key on your keyboard to delete them.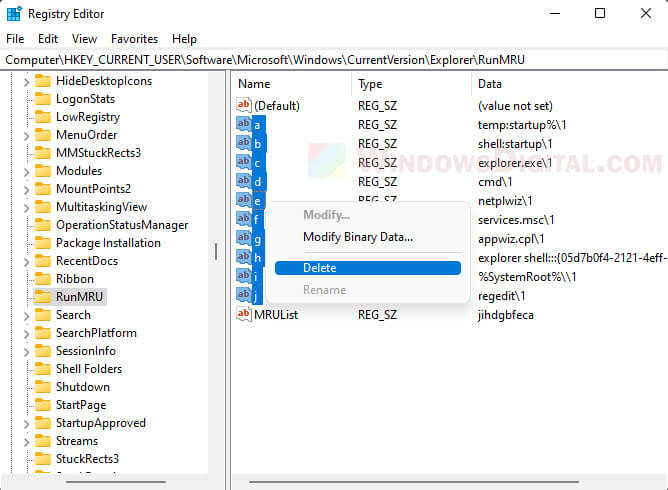
- Select Yes when prompted for confirmation.
After hitting the Delete key, Windows will warn you that deleting certain registry values could causes system instability. If you are sure you want to delete those values, click Yes to proceed.
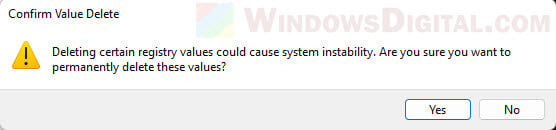
Recommended Guide: How to Remove “Recommended” From Start Menu in Windows 11
Frequently Asked Questions
The Run history is saved in the Windows registry. To clear your Run history in Windows 11, you will need to delete the relevant registry keys that hold the values of run commands you’ve entered in the past.
Run command’s history is a list of Run commands you’ve entered before, which can be viewed by clicking the drop-down menu in the Run dialog box in Windows.
If you want to delete your command prompt history, simply execute the “cls” command (without quotes). This command will clear the screen or console window of commands as well as any output generated by them.