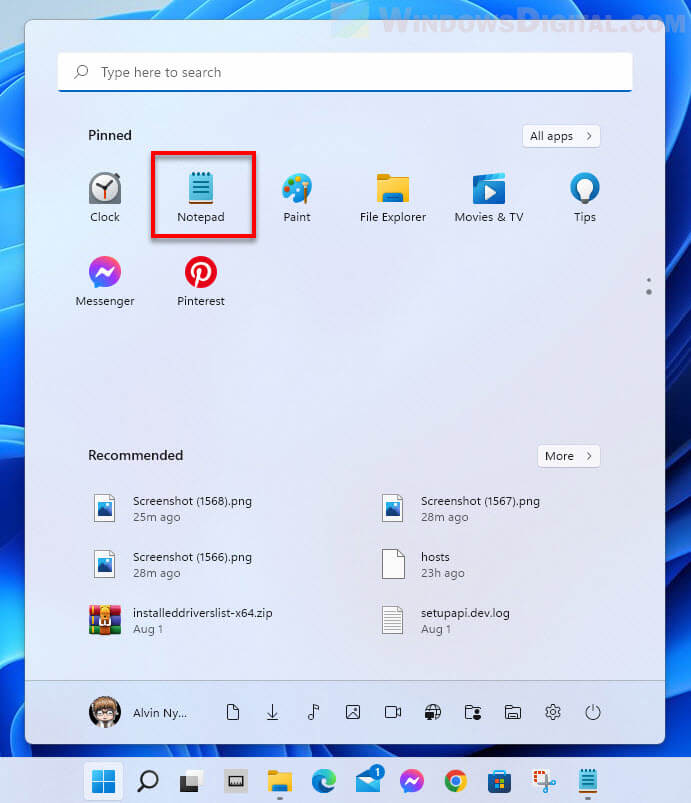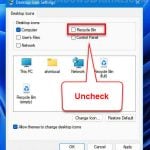Notepad is an excellent app for quickly taking notes or writing relatively short text documents that you want to save as a plain text file. It is a built-in basic text editor that comes preinstalled in every Windows OS version up to the latest Windows 11.
Notepad does not have a desktop shortcut on Windows by default. To access Notepad like how we usually would, we will have to either launch it from the Start menu’s “All apps” section or manually search for the app via the Start search bar.
However, if you prefer to open Notepad through a desktop shortcut like how you open other apps, you can create a desktop shortcut for Notepad. This guide will show you how to add Notepad to desktop in Windows 11.

Also see: How to Recover Unsaved Notepad in Windows 11
Page Contents
How to put Notepad on Desktop Windows 11
The instruction below will show you how to create Notepad icon on desktop in Windows 11, so that you can quickly open Notepad from its desktop shortcut icon instead of having to open it through the Start menu.
To put Notepad on desktop in Windows 11, follow the steps below.
- Go to the Start menu and search for “Apps:Notepad“. Right-click the Notepad.exe below “Apps” (not the “Best match for apps” section) and select “Open file location“.
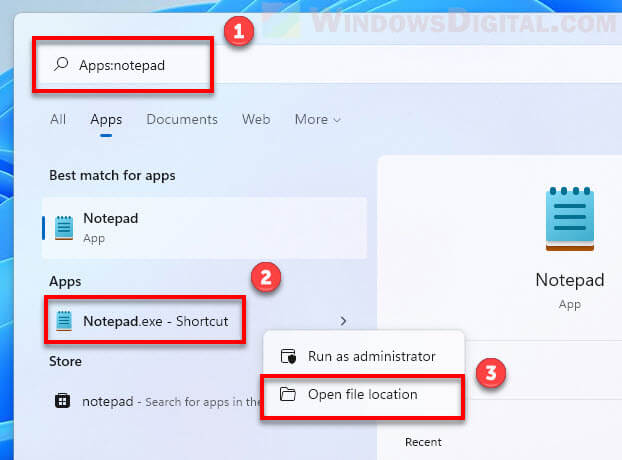
Alternatively, you can open Notepad file location by manually navigating to the following directory in File Explorer.C:\Program Files\WindowsApps\Microsoft.WindowsNotepad_11.2206.17.0_x64__8wekyb3d8bbwe\Notepad
- In the folder where Notepad.exe resides, right-click the Notepad.exe and select “Show more options“.
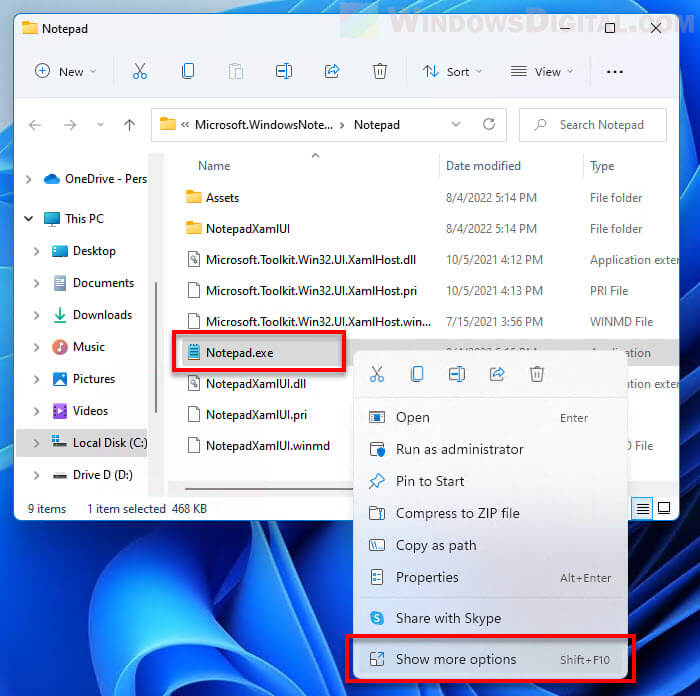
- Next, in the longer context menu, mouse over “Send to” and then select “Desktop (create shortcut)“.
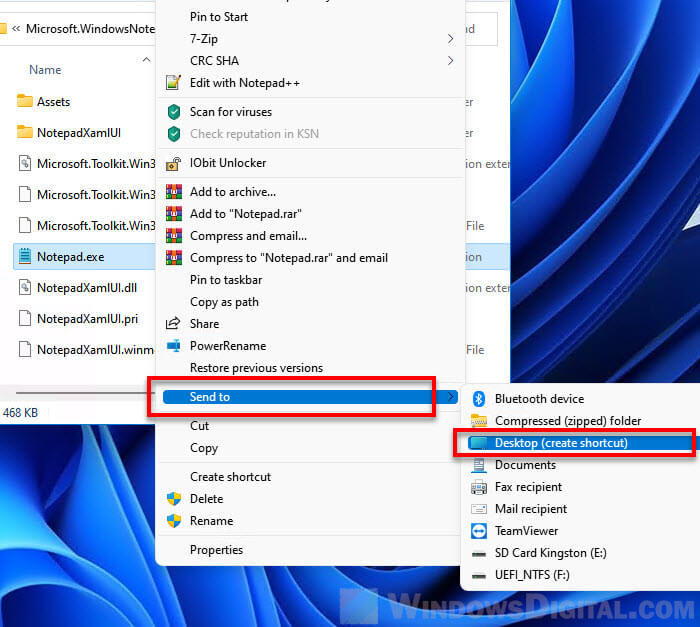
- A desktop shortcut for Notepad.exe will then be created on your desktop in Windows 11.
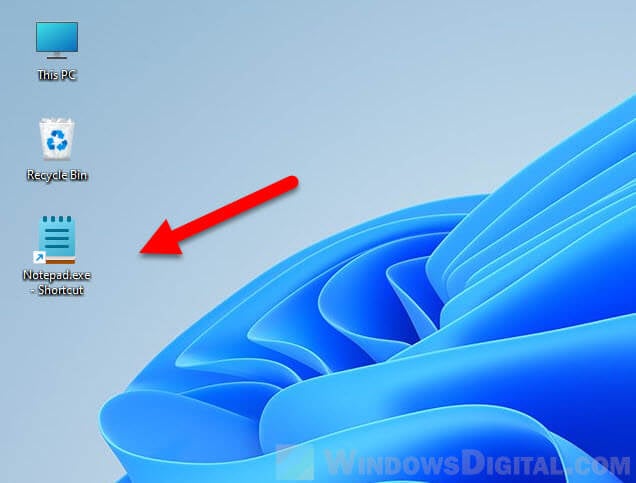
Related: How to Create “This PC” Shortcut on Desktop in Windows 11
Pin Notepad to taskbar for even quicker access
Alternatively, you can also pin Notepad to the taskbar for even quicker launching (basically with a single-click on the Notepad icon). You can do so by first searching for Notepad via the Start menu. Then, right-click Notepad from the search result and select “Pin to taskbar“.
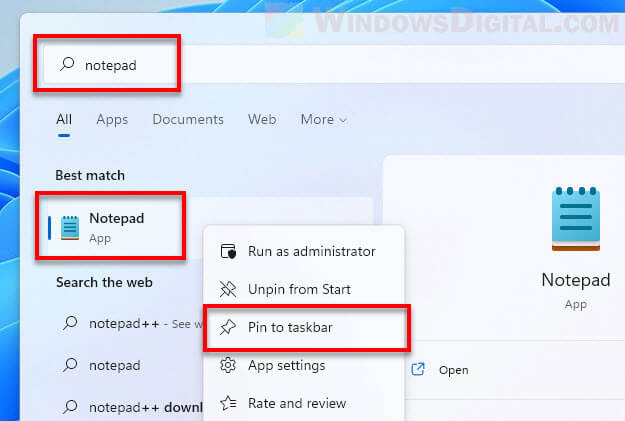
After pinning the Notepad app to the taskbar, you can quickly launch the app by single-clicking the Notepad app’s icon on the taskbar.
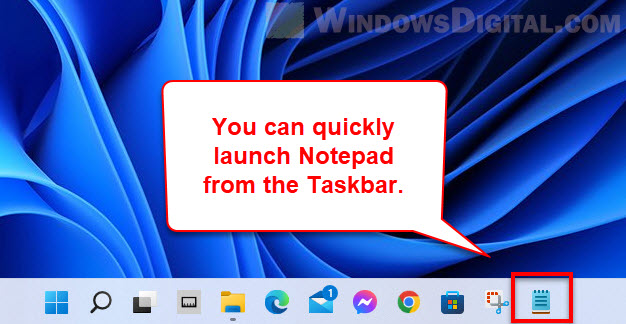
Pin Notepad to Start menu
Another method to quickly launch Notepad would be to pin the app to the Pinned section in the Start menu on Windows 11. Though it may not be as efficient as the other methods mentioned previously, it is still a faster method than manually searching for the Notepad app and launching it through the Start menu.
When you open the Start menu in Windows 11, you will see a section called Pinned. This is the area where all the apps you have pinned to Start appear. To pin Notepad to Start, search for Notepad in the Start menu. Next, right-click the app and select “Pin to Start“.
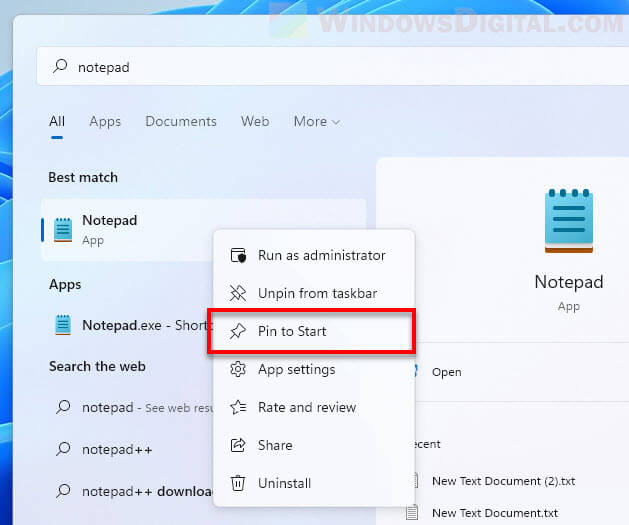
Once the Notepad app is pinned to the Start menu in Windows 11, go to the Start menu and left-click the Notepad app in the Pinned section to launch the app. You may need to scroll down the Pinned section if the list of apps exceeds the displayable area.