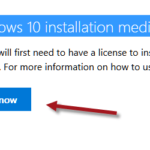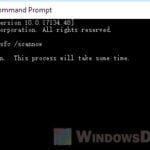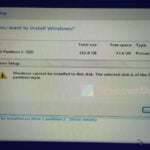Windows 11 can be upgraded directly from Windows 10 or installed through an installation media such as a bootable USB flash drive. Using bootable USB installation media is a common method to clean install Windows 11 on a fresh drive or computer. If your PC fails to boot the Windows 11 USB installation drive, see below for possible causes and solutions to fix the issue.
Also see: How to Create Windows 11 Bootable USB
Page Contents
Why is Windows 11 not booting from USB?
The issue can be caused by several reasons that usually revolve around the boot settings and the bootable USB itself. Listed below are some of the most common causes of why Windows 11 USB won’t boot.
- The Windows 11 bootable USB drive is not set as the first boot priority in the BIOS settings.
- The USB drive is not bootable or the content is corrupted.
- The USB port you are using for the USB drive is not working properly or is simply broken.
- Your PC is not booting the USB drive in UEFI mode.
How to fix Windows 11 USB won’t boot?
Check the BIOS to make sure the Windows 11 bootable USB is set as first boot
Only plugging in the Windows 11 bootable USB drive to your PC isn’t enough to make it the first boot. You need to set the USB drive as the first boot priority in the BIOS settings in order to have your PC boot the USB drive first before anything else.
As different motherboards have different BIOS firmware, it is impossible to give precise instructions on how to configure the boot priority for all types of BIOS interfaces. You will need to figure out how to enter the BIOS settings and configure the boot priority settings based on your motherboard.
For most modern BIOS, as soon as you switch on your computer, repeatedly pressing the Delete or F2 until you hear a beep sound will get you to the BIOS settings. Other common keys for entering BIOS include F1, F10 and Esc keys.
Once you are in the BIOS settings, look for the setting usually called Boot Priorities, Boot Sequence or Boot Option. Select your Windows 11 bootable USB drive as the first boot priority. Then, save the changes (usually F10) and exit the BIOS. Your computer should then restart and automatically boot the selected bootable USB drive.
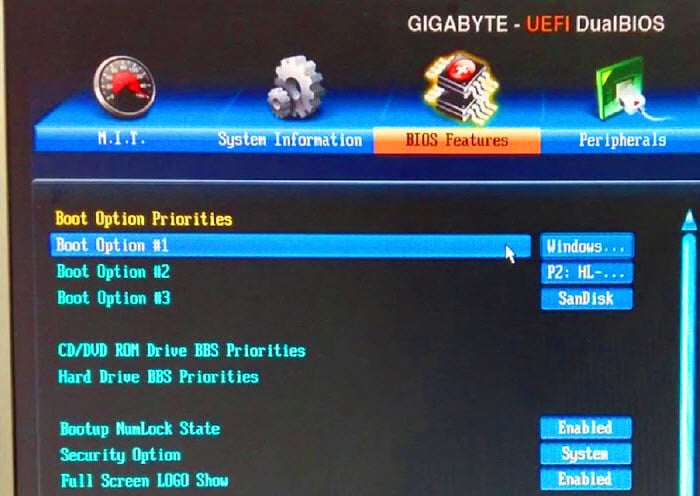
For some motherboards that have the boot menu, on the boot screen, press the respective key (usually F12) to bring up the boot menu, and then select your Windows 11 bootable USB drive to boot it right away. This way you don’t need to set the USB drive as the first boot. Your computer will boot the USB drive first for the current boot.
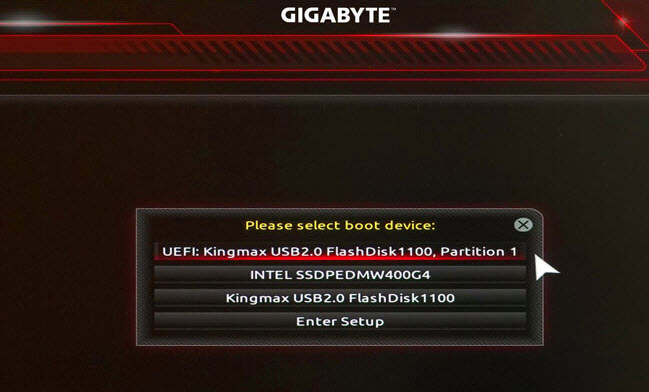
Remake or create a different Windows 11 bootable USB
If any content of the Windows 11 bootable USB installation media is corrupted, or if the bootable USB was not properly created in the first place, your PC won’t be able to boot it. Try to recreate the Windows 11 bootable USB on the existing USB drive, or on a different USB drive in case the USB drive is damaged.
We recommend to always create the Windows 11 USB installation media using the Microsoft’s official media creation tool. To download the media creation tool, visit https://www.microsoft.com/en-us/software-download/windows11, and then click the Download Now button below “Create Windows 11 Installation Media”.
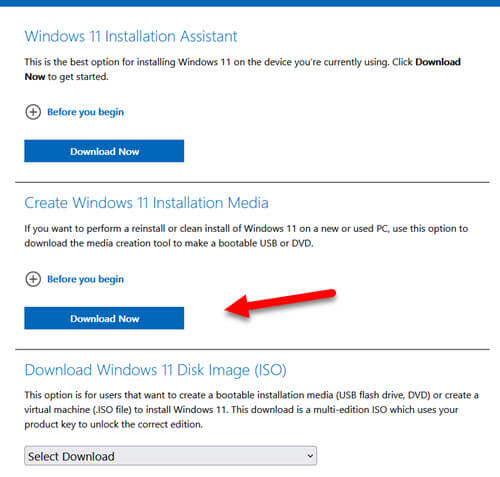
Once downloaded, run the media creation tool and plug in the USB flash drive you want to make bootable. Then, follow the on-screen instructions to create a Windows 11 bootable installation USB drive.
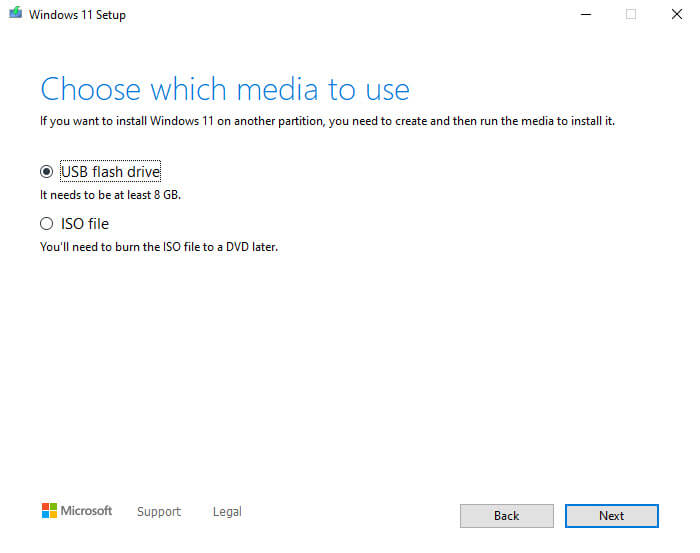
Alternatively, you can use a popular bootable USB creation tool called Rufus to create the Windows 11 bootable USB from a Windows 11 ISO. For a detailed instruction on how to do so, read: How to Burn Windows 11 ISO to USB.
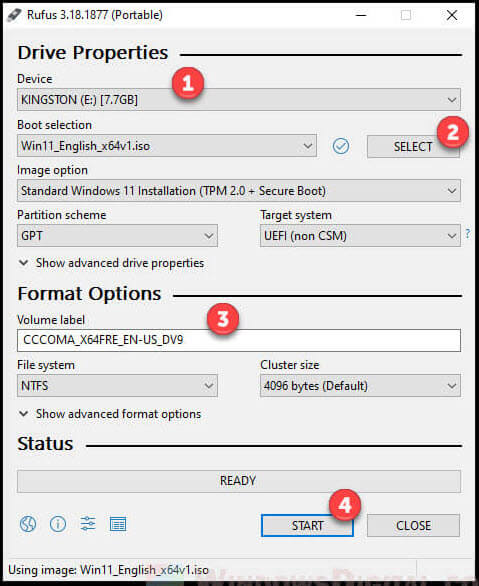
The Rufus method is assuming you already have the Windows 11 ISO. If you don’t, you can easily download the ISO file from the Microsoft’s Windows 11 download page mentioned above.
Try a different USB port
USB port failure is a common cause for many USB device unreadable cases. Try to plug your Windows 11 bootable USB drive to a different USB port and see if it works.
Check if your hardware is compatible with Windows 11
The hardware and system requirements for Windows 11 are pretty strict. Your computer needs to have the TPM version 2.0 technology, UEFI firmware and Secure Boot capable, in order to install and run Windows 11.
That being said, Windows 11 bootable USB installation media will only boot in UEFI mode. If your computer runs in legacy mode (old computers with old motherboards), you won’t be able to boot the Windows 11 USB installation drive.
You can check if your computer meets the requirements and is capable of installing and running Windows 11 using the Microsoft’s PC Health Check app.
https://www.microsoft.com/en-us/windows/windows-11#pchealthcheck