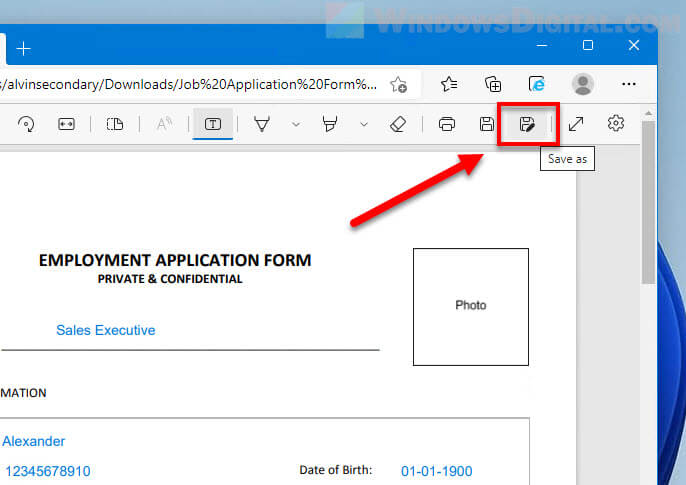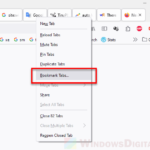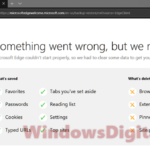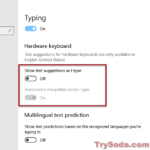Many apps allow you to view PDF documents, but not all can let you add text to a PDF file. For instance, you can easily open and view a PDF file using any of the modern web browsers such as Chrome, Firefox or Microsoft Edge. However, Chrome and Firefox only allow you to view the PDF file, but not edit it.
Unlike Chrome and Firefox, Microsoft Edge offers a better PDF viewing as well as editing experience. In addition to the ability to draw, highlight and read aloud on a PDF file, Microsoft Edge also allows you to add text to any PDF file with its recently added “Add text” feature.
The add text feature in Edge PDF viewer allows you to add any text to anywhere on a PDF document. This feature is especially useful when you need to fill a form or make a note in a PDF document.
Unlike other premium PDF editor such as Adobe Acrobat Reader, since Microsoft Edge is part of Windows, you can use Edge to view or edit PDF file at no additional cost. This guide will show you how to add text to PDF for free in Windows 11 using Microsoft Edge.
It’s worth noting that this feature was added to Edge back in late 2021. If you haven’t updated your Microsoft Edge since then, run Windows Update to automatically update Microsoft Edge to the latest version.
Also see: How to Edit PDF File for Free on Windows 11
Add text to PDF file for free with Microsoft Edge
To add text to a PDF document for free using Microsoft Edge, follow the steps below.
- First of all, open the PDF file you want to insert text to with Microsoft Edge using one of the following methods.
- Drag and drop the PDF file to an Edge tab.
- Right-click the PDF file and select Open with > Microsoft Edge.
- Set Edge as default PDF viewer: How to Change Default PDF Viewer in Windows 11.
- Once the PDF document is loaded in the Edge window, click the “Add text” icon from the Edge PDF viewer toolbar.
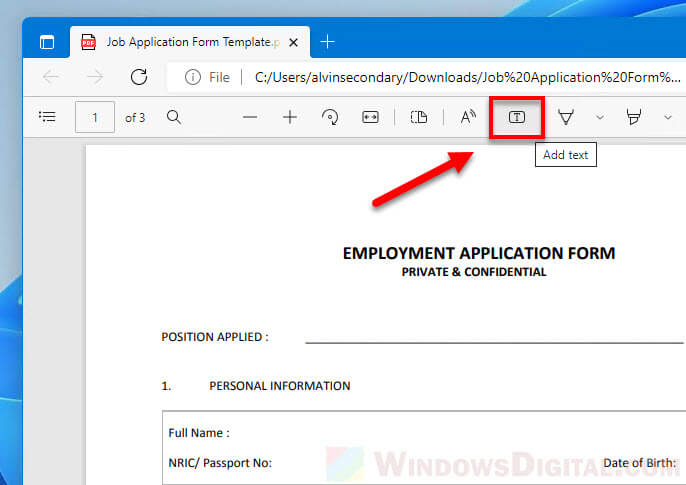
- Next, move your mouse cursor and left-click the place where you want to insert the text. A text box and a formatting toolbar will appear in the place where you have clicked. Type the text you want to add and optionally use the formatting toolbar to change the text color, increase or decrease text size, or change the text spacing.
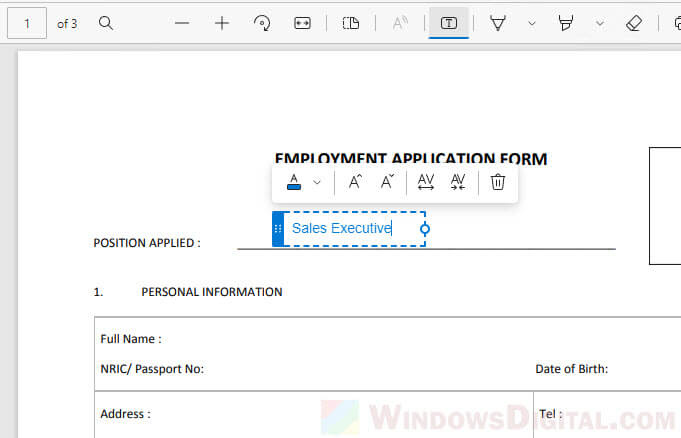
- Once you have done adding and editing the text, click anywhere else to see the result.
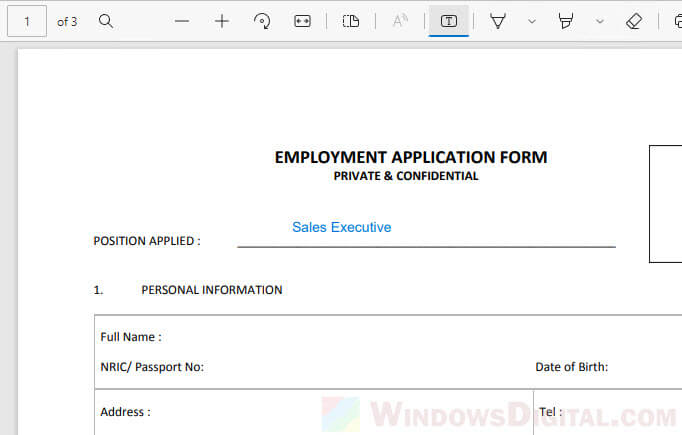
Alternatively, instead of clicking the Add text icon, you can right-click directly the place where you want to insert text, and select “Add text” from the context menu.
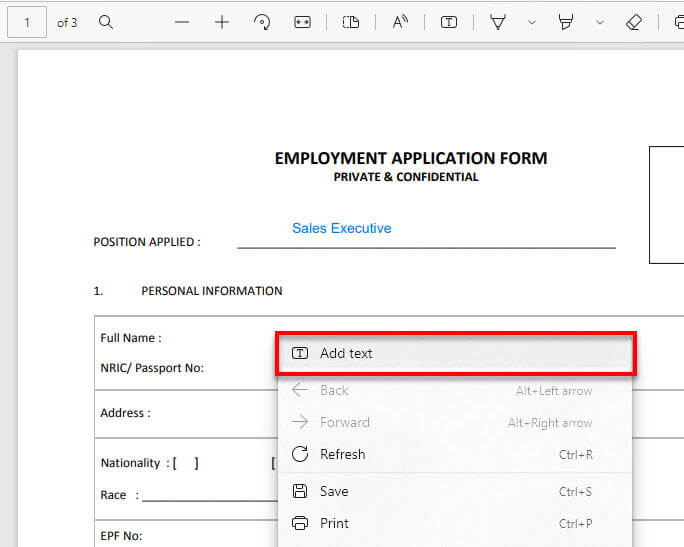
You can add as many text as you want in any PDF document with Microsoft Edge. The screenshot below shows how it looks like after adding several blocks of texts to a PDF form.
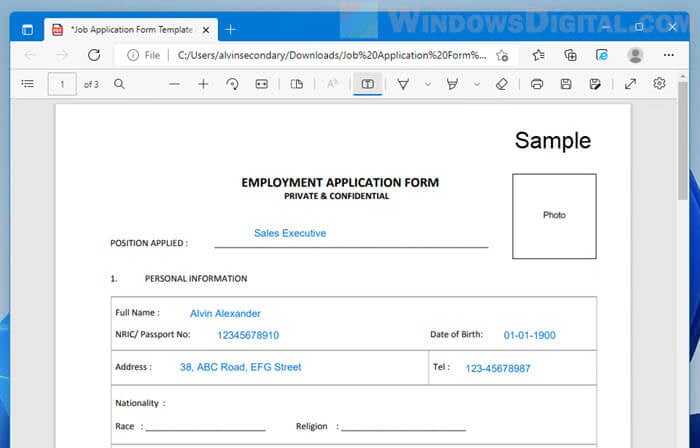
To delete an “Add text” textbox, select the textbox and click the trash icon. This will delete the selected textbox from the PDF document.
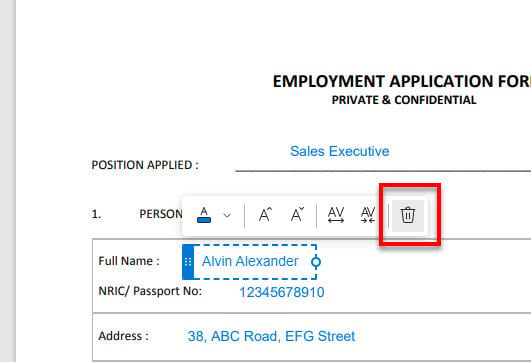
After you have done adding text to your PDF document, you will need to save the changes. To save the PDF file, you can click the Save as button from the toolbar, or press Ctrl + S.