As a gamer myself, I can completely understand the frustration you feel when the game you play suddenly starts to stutter randomly or drop in FPS. While game stuttering can be caused by many reasons, I’ve sorted a list of most possible causes for game stuttering on Windows 11 and their respective solutions in this post.
Also see: Game Stuttering and Lag on Dual Monitor
Page Contents
Close recording program such as Game DVR
Screen recording is a very resource consuming process. This is a fact that is still not known by many people. When a recording program is actively recording your gameplay, it may cause some quite significant FPS drop and game stuttering issues, especially if your graphics card and CPU are not sufficiently powerful.
Therefore, check if you have any third party recording programs such as NVIDIA Shadowplay, Outplayed, OBS, etc. running in the background while you play your game. Close it and see if the game stuttering issue can be resolved.
In addition, there is a built-in game recorder in Windows 11 called Game DVR that is enabled by default. Game DVR is a feature that assist users with automatic video recording of gameplay in the background. If Game DVR is actively running in the background to record your gameplay, since it’s also a quite resource-demanding process, it may cause FPS drop and/or random game stuttering.
Hence, try to disable Game DVR and see if it helps with the game stuttering issue. To disable Game DVR in Windows 11, follow the steps below.
- Go to Start menu, type “regedit” and open Registry Editor.
- In the Registry Editor window, copy and paste the following path to the address bar, and press Enter to open the path.
Computer\HKEY_CURRENT_USER\System\GameConfigStore
- On the right pane, double-click the registry key called “GameDVR_Enabled“.
- In the Edit DWORD Value prompt, select Hexadecimal as the Base, and then type “0” into the Value data field. Click OK to save the changes.
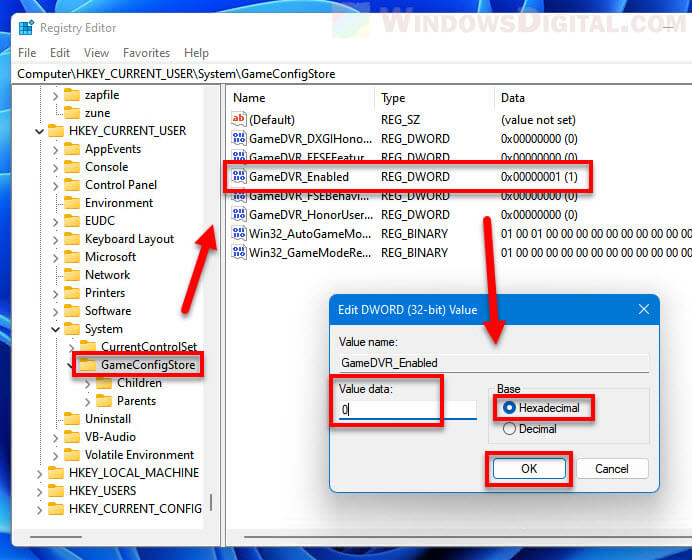
- Restart your computer for the changes to take effect.
Suggested Guide: How to Show FPS in Games on Windows 11
Close other apps such as Chrome while you game
One of the most common causes of game lag, FPS drop or game stuttering is running other resource intensive apps or programs such as Chrome while you game. For example, if you watch YouTube, Twitch or other streaming or video website on a second monitor while you game on your primary monitor, you will likely encounter FPS drop and random game stuttering.
If that’s the case, try to close Chrome and other resource intensive apps before running your game and see if it helps resolving the game stuttering issue in Windows 11.
Suggested Read: Game Lag When Watching YouTube or Twitch on Chrome
Set the game as high priority via Task Manager
Game stuttering and FPS drop are often caused by the fact that you are running multiple apps and programs along with your game. If you need these apps and programs to stay running while you game, you can set your game as high priority via the Task Manager to allow Windows 11 to prioritize resources (e.g. CPU and GPU resources) for your game.
To set a process as high priority, open Task Manager in Windows 11 and select Details tab. Right-click the game’s process and select Set priority > High (or above normal).
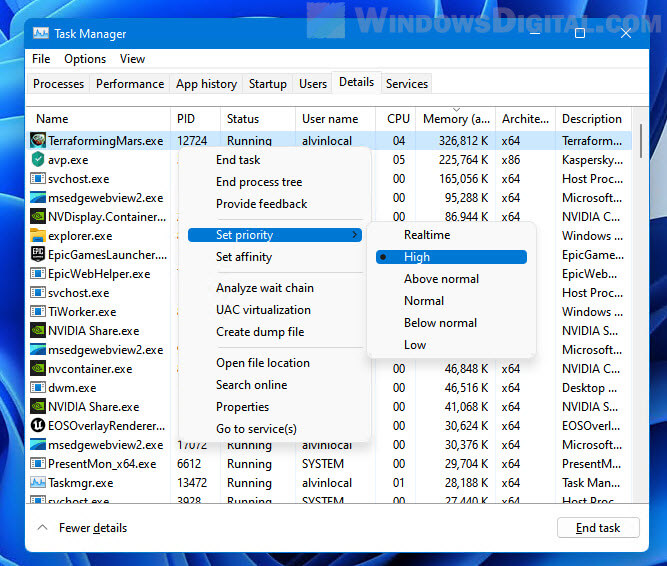
This workaround is very effective especially you need to keep some Chrome tabs open while you play your game. Simply set your game as high priority and the random game stuttering can be significantly reduced.
Alternatively, you can also set other resource intensive tasks to low priority if they are not important. However, be aware not to set critical processes as low priority as it may cause other issue such as system instability.
Related: How to Set Process CPU Affinity or Priority Permanently in Windows 11
Enable or disable G-Sync
G-Sync is a technology by NVIDIA to reduce screen tearing and game stuttering while keeping input-lag to the minimum. If you are using an NVIDIA graphics card, try to enable or disable the G-Sync option to see if it helps improving the game stuttering and FPS drop issue.
For more info: How to Turn On G-Sync or FreeSync in Windows 11
To turn on or off G-Sync, open NVIDIA Control Panel via the notification area (taskbar corner) or by searching it from the Start menu. In NVIDIA Control Panel, expand Display on the left pane, and then select Set up G-SYNC.
From there, you can enable or disable G-Sync technology for your monitor by checking or unchecking the checkbox for “Enable G-SYNC, G-SYNC Compatible“. You can also choose to enable G-Sync for full screen mode only, or both full screen and windowed mode.
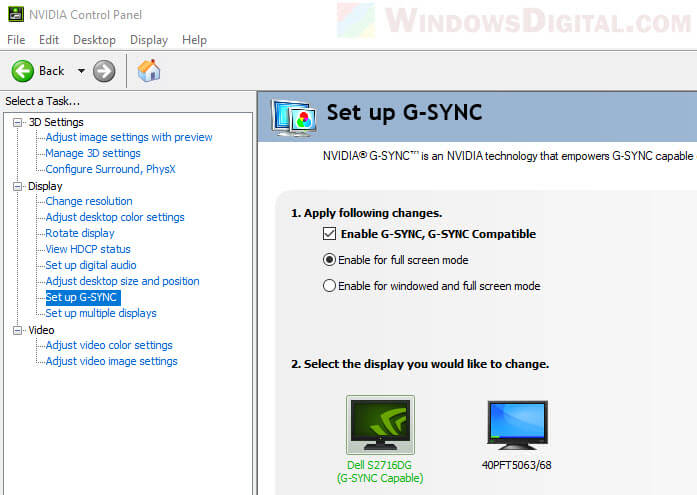
Play game in full-screen mode instead of windowed mode
Most games, especially modern and latest games, would perform much better in terms of Frames Per Second (FPS) and unlikely to have game stuttering issue in full-screen mode than in windowed mode on Windows 11.
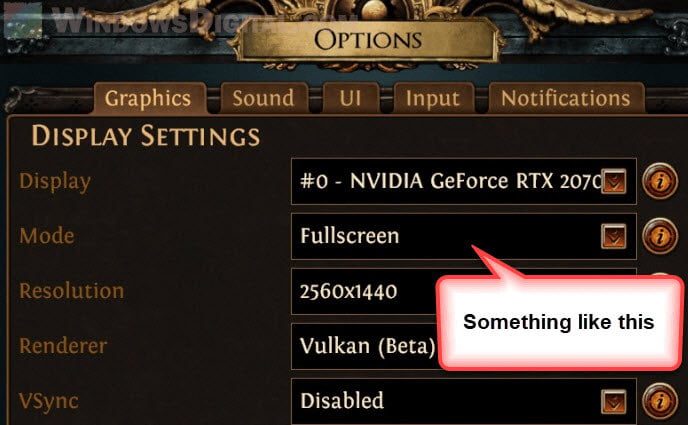
Try to change the in-game display or video settings to fullscreen mode instead of windowed mode and see if it helps improve the in-game FPS and reduces game stuttering events.
Read: How to Go Full Screen on Windows 11 Games or Apps
Configure the NVIDIA or AMD 3D settings
There are several settings you can tweak in the NVIDIA or AMD 3D settings to help improve the in-game FPS and reduces the chance of game stuttering. The instructions below outlines how to configure the 3D settings for NVIDIA GPU users. You can find similar settings in the AMD Radeon Settings if you are using an AMD GPU.
To configure NVIDIA 3D settings, open NVIDIA Control Panel and select Manage 3D settings from the left pane. On the right, select Global Settings if you want to change the settings for all apps and games, or select Program Settings instead if you want to change the settings for only one game.
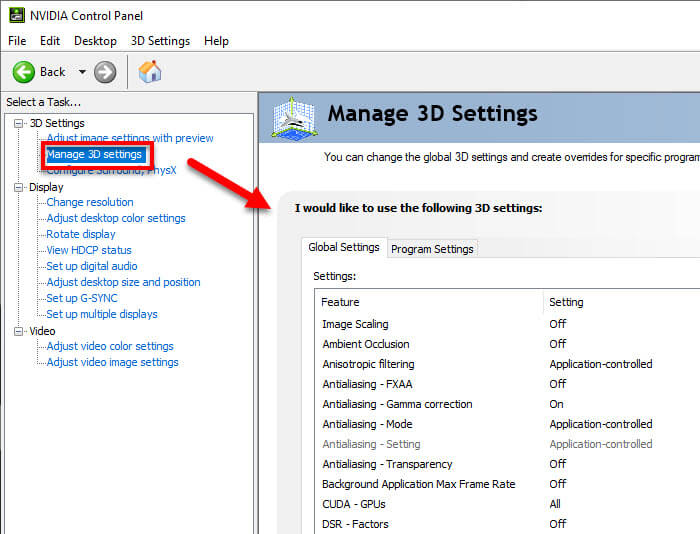
- Power management mode – This option allows you to set a preference for your GPU’s performance level when running 3D apps such as games. Setting this to “Prefer maximum performance” will maintain the graphics card at its maximum performance state when games are running regardless of GPU usage, which can increase power consumption. The default setting is “Optimal power”.
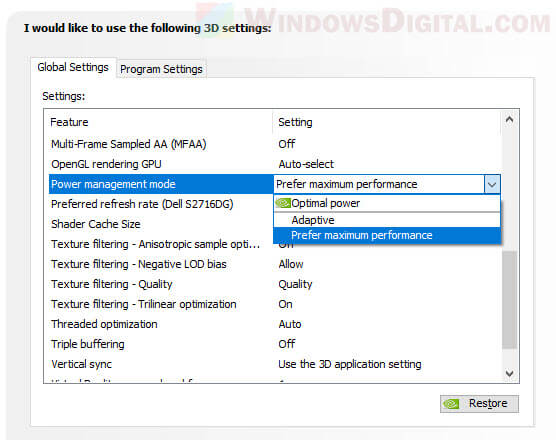
- Texture filtering Quality – This option allows you to decide if you would prefer performance, quality, or a balance between the two. Selecting high quality will provide highest visual quality while reducing performance (lower FPS). On the contrary, selecting “High performance” will improve FPS by sacrificing some visual quality.
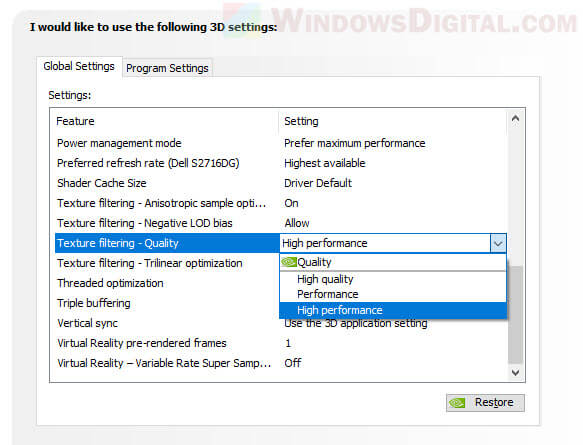
Recommended Tip: How to Force Game to Use Nvidia GPU or Integrated Graphics
Check the Power Options in Windows 11
Check the power options in Windows 11 to see what power plan is currently active. If the selected power plan is set as “Power Saver“, Windows will save energy by reducing your computer’s performance wherever possible.
This may cause FPS drop or stuttering when you play a game with this power plan. This is especially the case if you are using a laptop computer where power plan plays an important role when you are on battery.
Try to set the power plan to “Balanced” (should be sufficient) or “High Performance” for maximum performance. You can access the power options by searching “Edit power plan” via the Start menu in Windows 11.
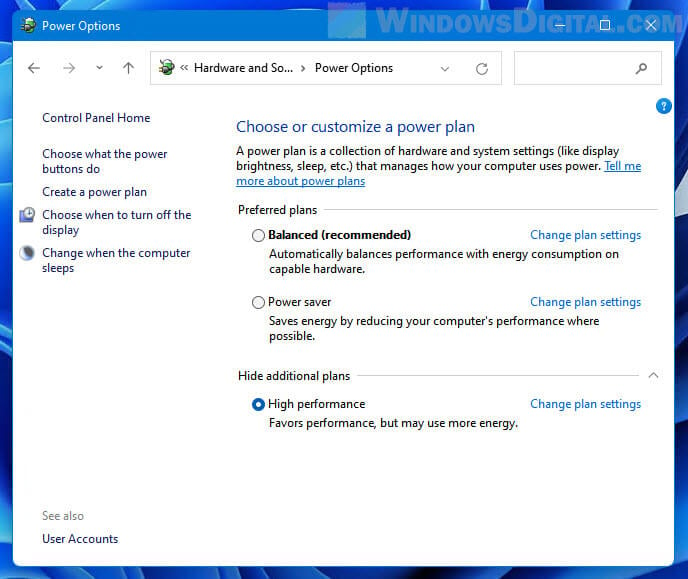
Update or revert your graphics driver
There are often bugs and software conflicts that may cause new games to have random problems, which requires a hotfix from the driver side. If you haven’t already done so, try to update your graphics driver to the latest version and see if the game stuttering issue can be fixed.
Read: How to Update Graphics Driver in Windows 11
If the game stuttering or FPS drop issue only happens right after updating your graphics driver, you can try to revert or rollback your graphics driver to the previous version. For NVIDIA users, go to https://www.nvidia.com/Download/Find.aspx to find the older drivers for your graphics card.
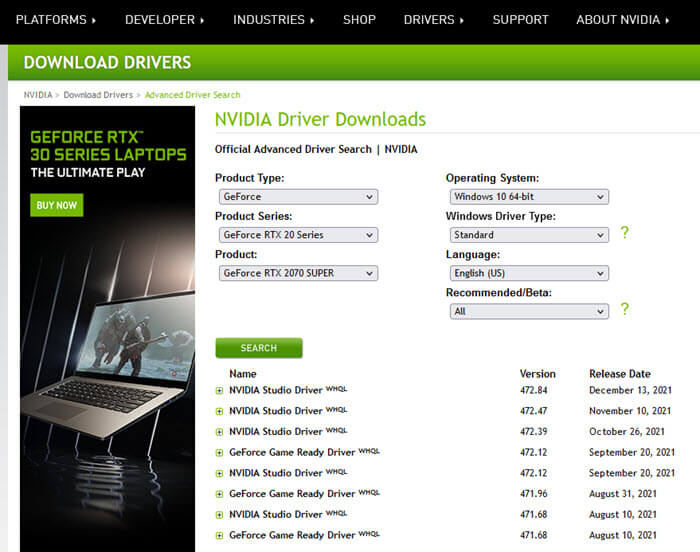
Lower audio settings or update audio driver
Audio also plays an important role in terms of in-game FPS and stability in certain games. In some games that have an incredibly high amount of audios and sound effects, the audio quality may directly affect the in-game FPS of the game and can even cause game stuttering.
Reducing the in-game sound quality (or disabling the audio) can drastically improve the performance of the some games. Try to lower the in-game audio quality settings and see if it helps to improve the in-game FPS and reduce the game stuttering events.
Final Thoughts
The causes of game stuttering and FPS drop issues can be very vast and sometimes unknown. If the game stuttering issue only happens in one particular game, you may need to search for solutions specific to the game. The game may have hotfixes or patches that are specific to the bugs or performance loss issue.
Generally, if you encounter FPS drop when you play a new game, it may just indicate that your graphics card is not powerful enough to run it smoothly. Try to reduce the in-game graphics settings or upgrade your graphics card.
RAM (Random-access memory) also plays an important part in multi-tasking. If you need to run multiple programs while playing games, add more RAM to your computer so that each app and game can have sufficient memory to run with.






