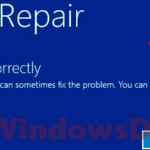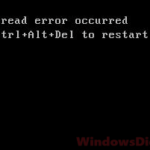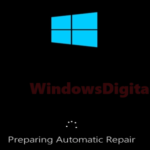The “Bad System Config Info” error, commonly appeared as BAD_SYSTEM_CONFIG_INFO, is a blue screen of death (BSOD) STOP code error that can occur in both Windows 10 and Windows 11. This error is often caused by a broken registry, incorrect system or hardware settings, or hardware failure.
The Bad System Config Info blue screen error can occur during Windows startup, after crashing in the middle of a game or full-screen app, after a Windows update, or after making changes to the registry or hardware settings.
Also see: How to Startup Repair Windows 10/11 using Command Prompt
How to fix the “BAD_SYSTEM_CONFIG_INFO” BSOD error in Windows 10 or 11
Follow these steps to fix the Bad System Config Info error in Windows 10 and Windows 11 without booting into Windows:
Page Contents
Step 1: Boot into Command Prompt
Assuming you can’t boot into Windows 10 or Windows 11 due to the BAD_SYSTEM_CONFIG_INFO blue screen error, you have to boot to Windows Recovery to access the Command Prompt tool. Here’s how to force boot your Windows 10 or Windows 11 into Windows Recovery Environment:
- Turn on your computer.
- As soon as it starts to load Windows (in the Windows loading logo screen), press the restart button (physical button) to force a restart. Repeat this step 3-4 times.
- When Windows detects multiple startup failures, it will automatically boot into Windows RE.
In Windows Recovery, navigate to Troubleshoot > Advanced options > Command Prompt, as shown in the screenshot below. Proceed to Step 2 when you have access to the command prompt.
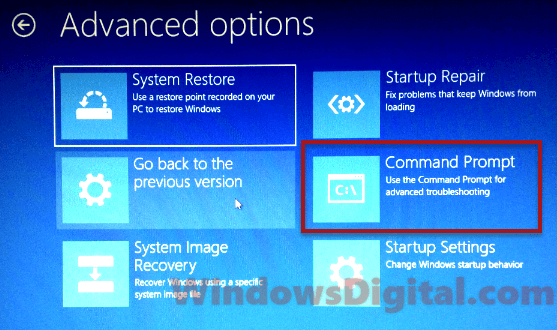
Step 2: Run Boot Configuration Data Edit command
Corrupted or misconfigured boot configuration data (BCD) is a common cause of the BAD_SYSTEM_CONFIG_INFO blue screen error in Windows 10 and Windows 11. This configuration holds data such as how many processors Windows is allowed to use for boot and the amount of memory to be used during boot.
Use the following bcdedit command to set the number of processors and amount of memory allowed to its default value. In the command prompt, enter the following commands. Press the Enter key after each line of command.
bcdedit /deletevalue {default} numproc
bcdedit /deletevalue {default} truncatememory
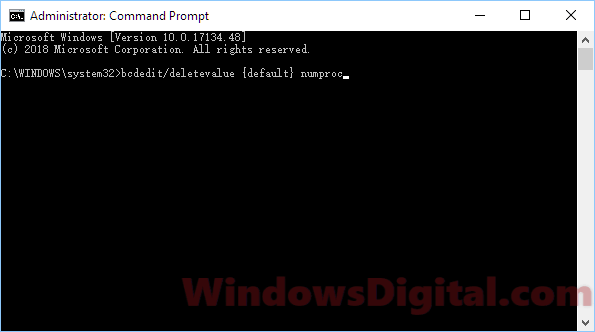
Once you have entered the commands, restart your computer and verify if the Bad System Config Info blue screen error still persists.
Step 3: Restore registry files from backup
The BAD_SYSTEM_CONFIG_INFO error in Windows 10 and Windows 11 could also be due to corrupted registry settings. If you have recently installed software related to Windows settings or made changes to the registry, it could cause blue screen errors such as the Bad System Config Info BSOD.
Copy the Registry Backup created by Windows 10 or Windows 11 (Windows will create registry backups occasionally) and paste it into the Registry folder to replace the broken registry.
In the command prompt you opened in Step 1, enter the following commands in order. Hit the Enter key after each line of command.
c:
cd \windows\system32\config
MD Backup
copy *.* backup
CD regback
copy *.* ..
A
exit
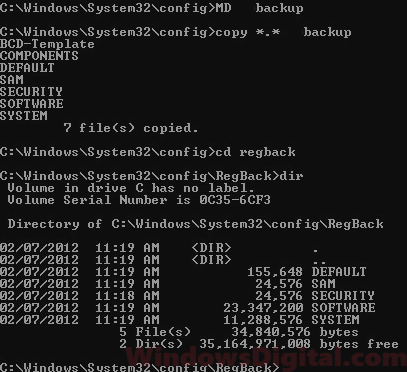
To summarize, the “MD backup” and “copy backup” commands create a backup of the current registry files. The “CD regback” and copy commands copy the registry backup files from the Regback directory and paste them into the current registry folder to replace the broken registry. Pressing “A” agrees to the overwrite of the pasting.
Once you have entered all the commands successfully, restart your computer and check if the issue still persists.
Additional steps
A blue screen error doesn’t just happen randomly. There must be an unexpected change made in Windows 10 or Windows 11 that triggers the BAD_SYSTEM_CONFIG_INFO BSOD. You will need to figure out what you did recently that might cause the issue.
In the meantime, you can try to boot into safe mode and remove things you suspect are causing the blue screen error. To boot into safe mode, in Windows Recovery (as taught in Step 1), go to Troubleshoot > Advanced options > Startup Settings. Select 4 to boot Windows 10 or Windows 11 into safe mode on the next reboot.
If nothing else works, you can try to system restore Windows to an earlier date, or reset Windows to factory defaults (you can keep your files).