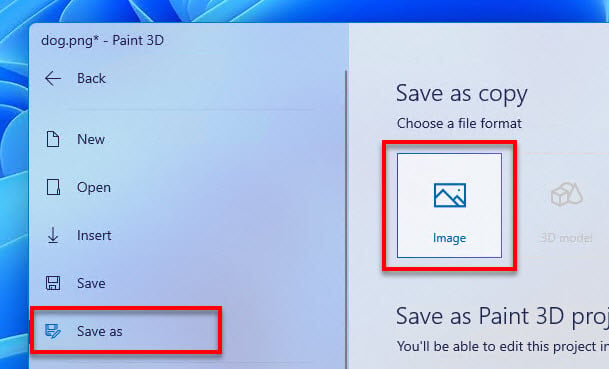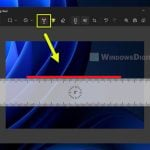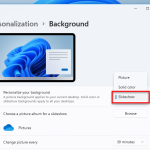You may have seen people sharing their before and after pictures in one single picture. This can be done by combining two pictures side by side using any image editor software. The before and after transformation is just one of the examples of combining two pictures (or more) into one.
If you want to combine two pictures and save it as one single picture in Windows 11, you can easily do so using one of the Windows built-in image editors such as Paint, or other online or offline picture editor. This guide will show you 4 methods on how to put two pictures side by side in Windows 11 for free.
Also see: How to Flip or Rotate an Image in Windows 11
Page Contents
4 methods to put two pictures side by side in Windows 11
Paint app
The easiest approach to merge two pictures side by side is to simply use the Paint app in Windows 11. The steps below will show you how to do so.
- Search for and open Paint from the Start menu.
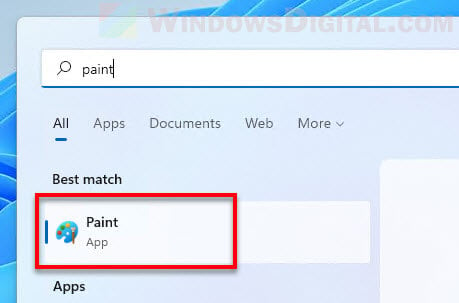
- In the Paint window, click File and select Open.
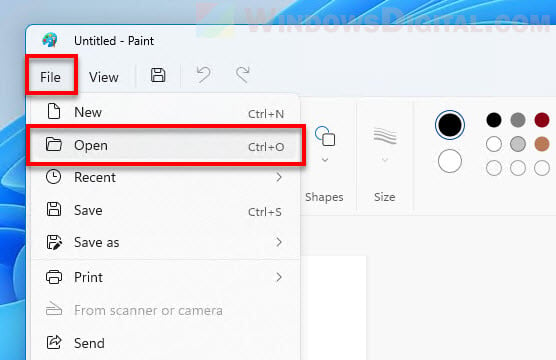
- Browse to the first photo or picture you want to open. Select it and click Open to open it in Paint.
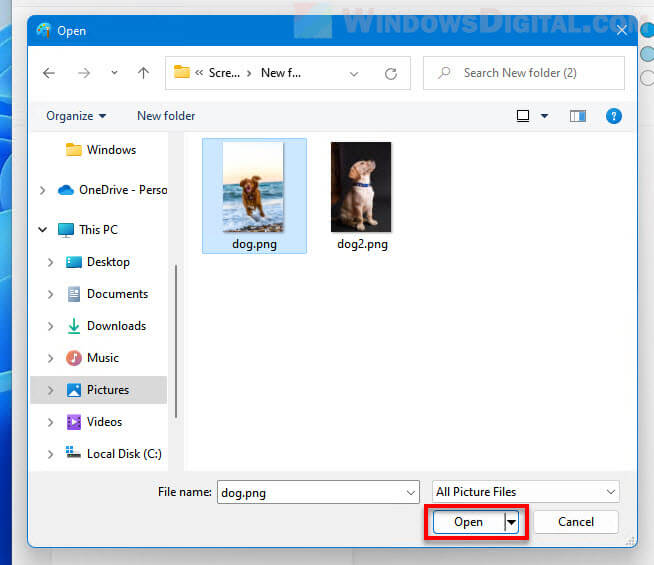
- Once the first picture is opened, you will then need to resize the canvas so that when you add the second picture, it can fit into the canvas. You can increase the canvas size by simply dragging the square box to the right. It’s recommended to increase the canvas size larger than the second picture you are going to put in, because you can resize it again later once added.
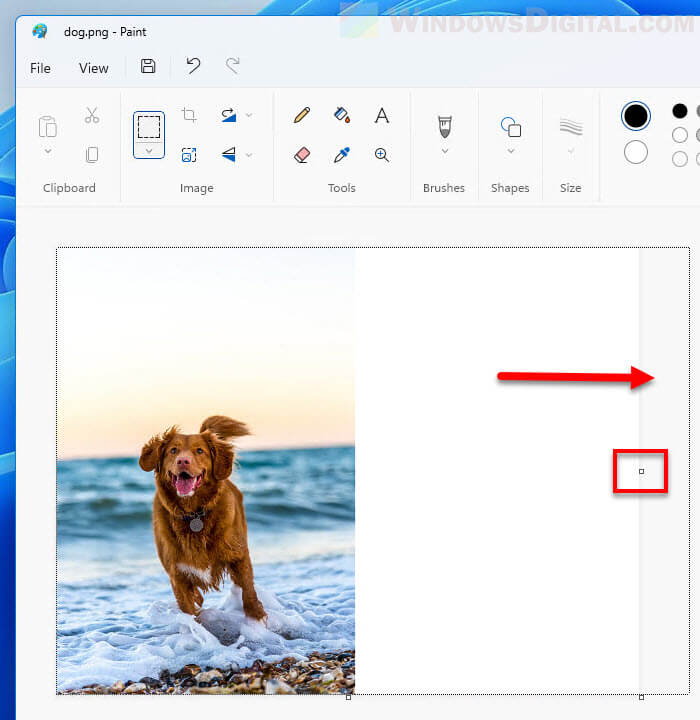
- Next, click the clipboard and select Import. Then, browse to the second picture you want to combine and open it.
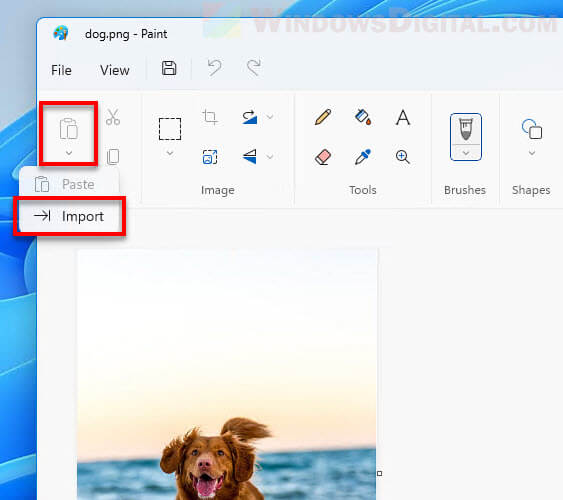
- Once imported, the image will be automatically selected. Click and drag the second picture to the empty area (you’ve prepared in the previous step) on the right.
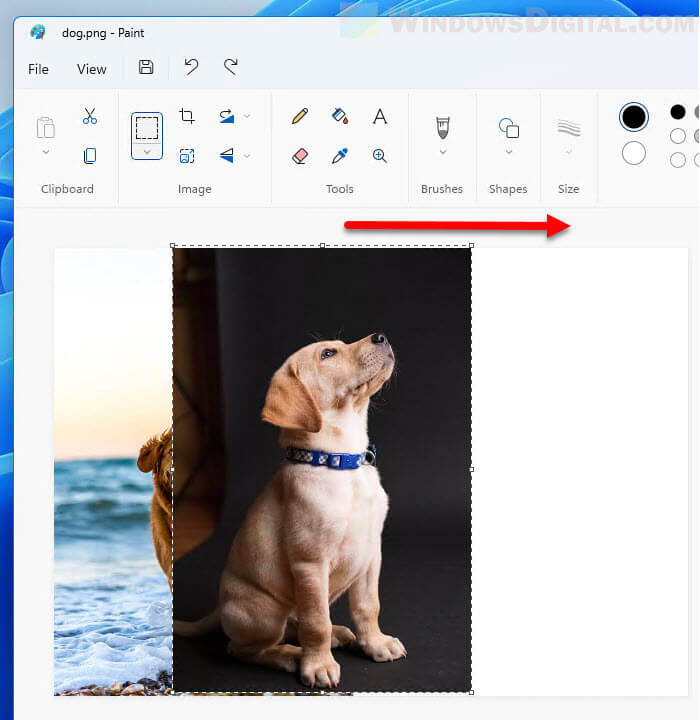
- Once you have re-positioned the second picture, you can resize the canvas again to remove any extra empty space.
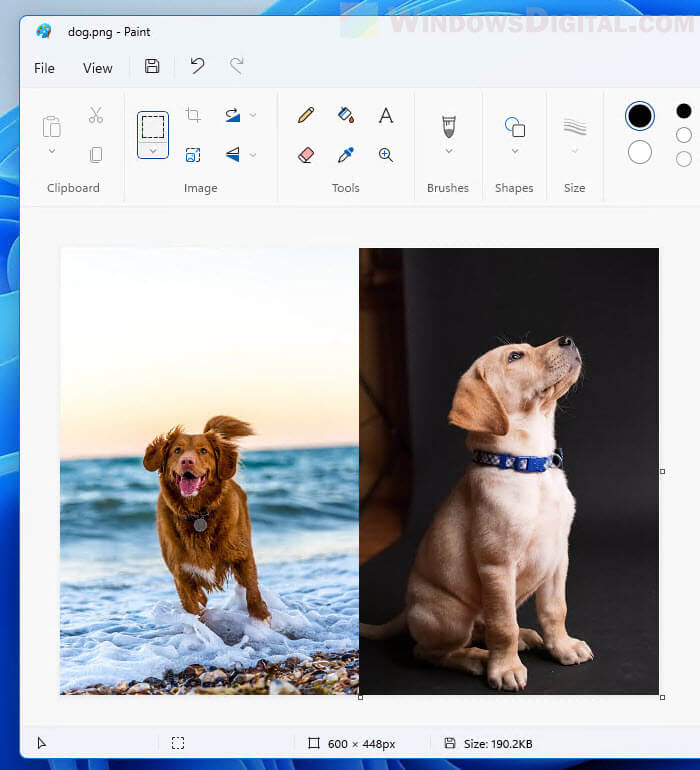
- When you are satisfied with the edit, click File > Save as, and select any image type you want to save the picture as to save the picture.
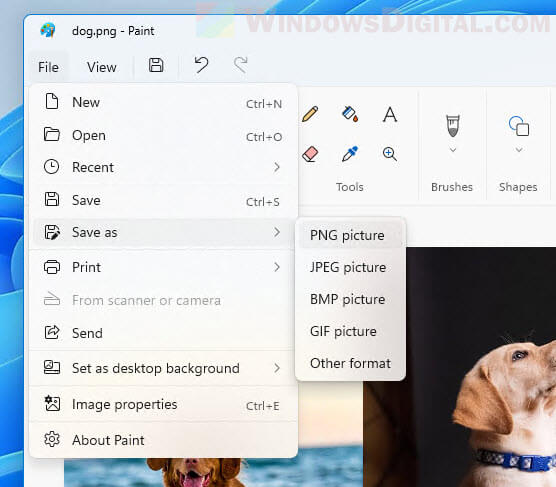
Suggested Guide: How to Reduce Photo File Size in Windows 11
GIMP (GNU Image Manipulation Program)
If you find it difficult to adjust the canvas size to fit the two pictures in Paint, we recommend using GIMP instead. This app has an option to automatically adjust the canvas size to fit the pictures you add.
GIMP is one of the most popular free-to-use and open source image editor programs available for most platforms including Windows. When it comes to image editing, even for professional graphic designers and photographers, if you are looking for an effective yet free to use image editor, GIMP is likely the best choice.
To put two pictures side by side in Windows 11 using GIMP, follow the steps below.
- GIMP is available on the Microsoft Store. Open Microsoft Store and search for “GIMP“. In the GIMP store page, click Install to install the app.
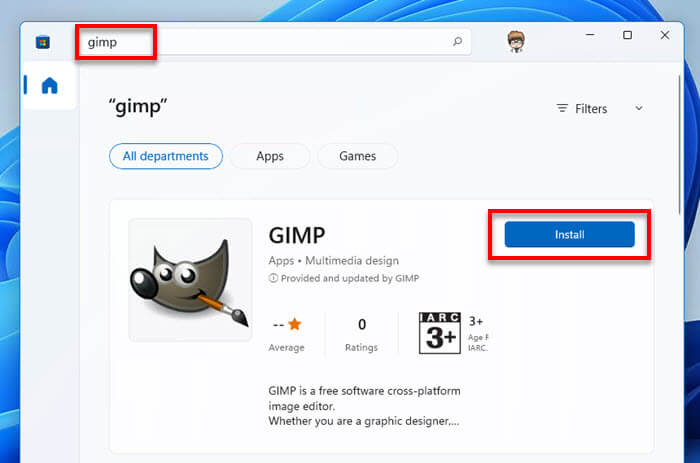
- Once installed, search for and open GIMP via Start menu.
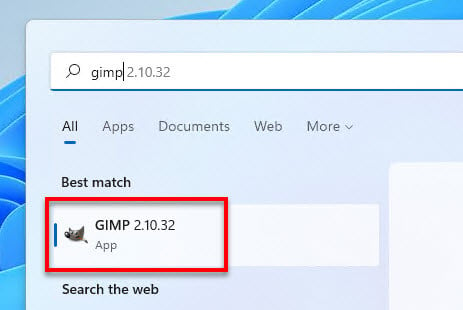
- In the GIMP window, click File and select Open.
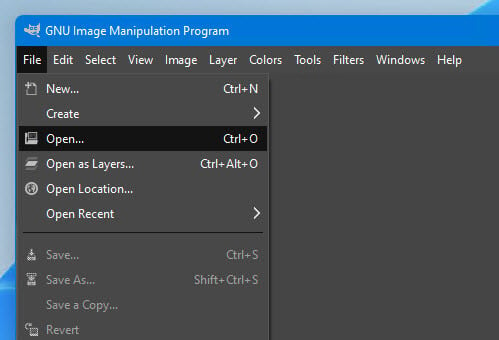
- Browse to the first picture you want to combine and click Open to open it in GIMP.
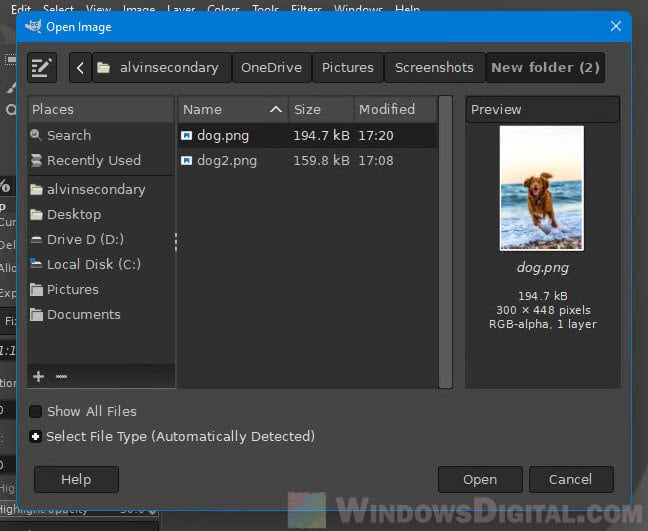
- Next, add the second picture by clicking File and select Open as Layers. Browse to the second picture you want to add and open it.
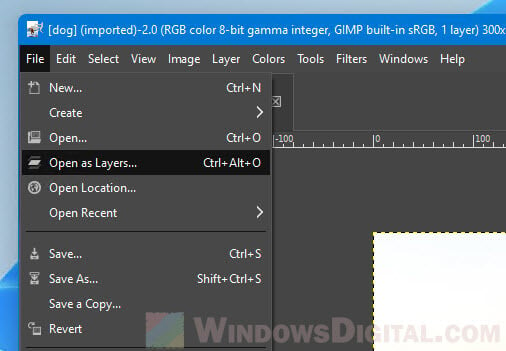
- Once the second picture is added, drag it to the right (or left, whichever side you prefer) to reposition it. The second picture will not be visible until we increase the canvas size later.
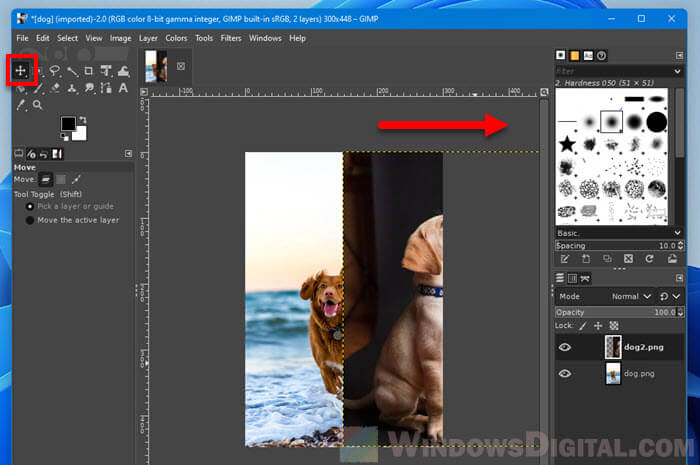
- Instead of manually resizing the canvas, in GIMP, you can let the canvas adjust itself to fit the images. To do so, right-click the second picture, and select Images > Fit Canvas to Layers.
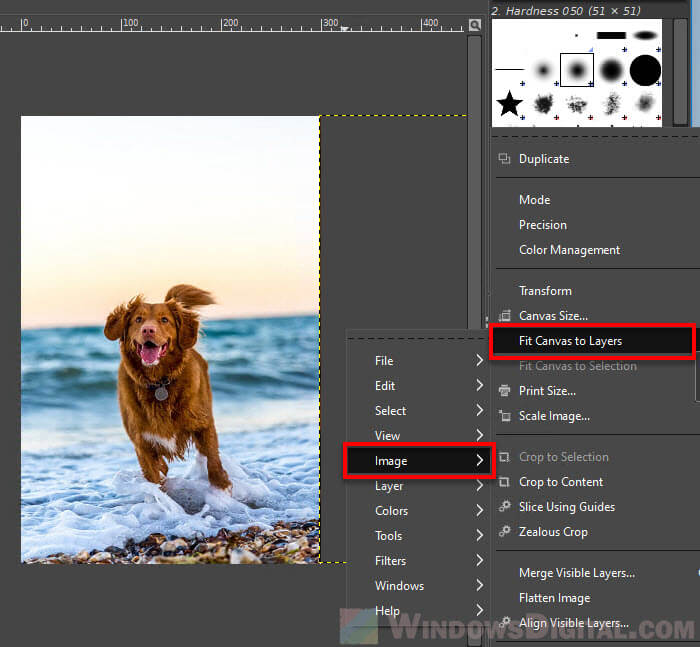
- GIMP will then automatically adjust the canvas size to fit the pictures you’ve put in.
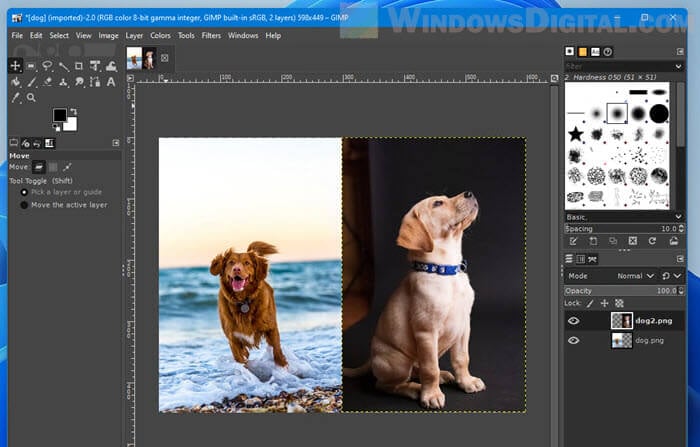
- To save the picture as image format such as PNG or JPG, click File and select Export As (not Save as) to save your picture as any of the common image file formats.
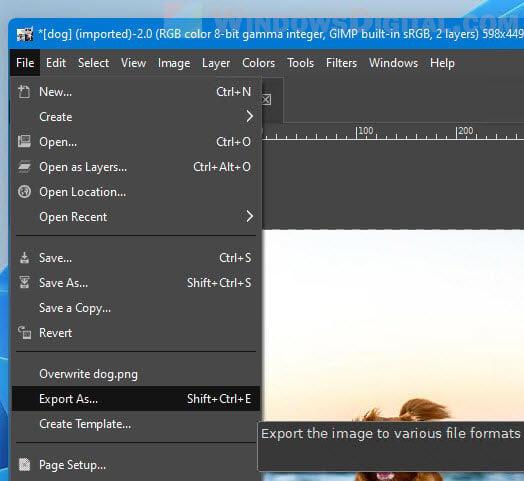
Related: How to Resize Multiple Images At Once in Windows 11
Pixlr (Online)
Pixlr has been a notable online image editor for many years. Although it has a premium plan that requires a subscription, most features are free to use and are usually sufficient for casual picture editing such as combining two pictures side by side.
If you don’t want to use any local app to merge the pictures, you can use the Pixlr online picture editor via a browser instead. To merge two pictures side by side in Windows 11 using Pixlr, follow the steps below.
- Open your favorite web browser (preferably Chrome) and visit
https://pixlr.com/e/. - In the web page, click Open Image to open your first picture you want to merge.
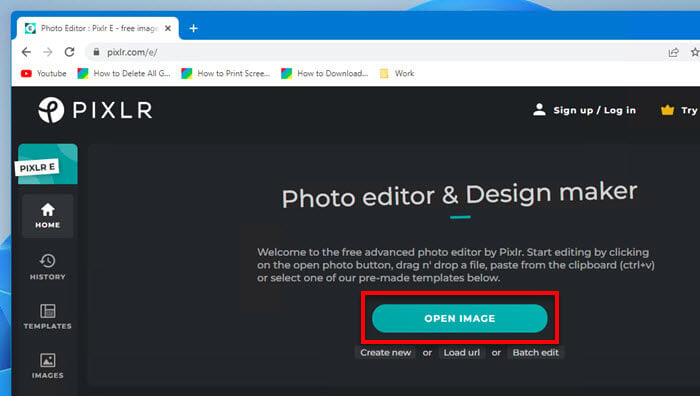
- Once the first picture is opened, you will need to set the page size first so that you can fit the second picture in. To do so, click Page from the menu bar and select Set page size.
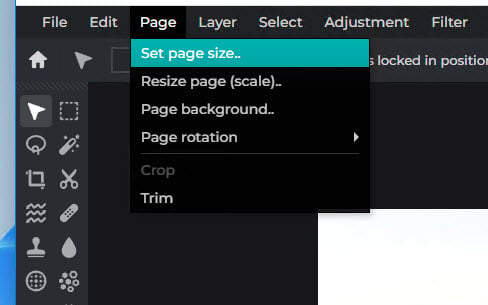
- Enter the desired Width and Height of the canvas size you want to set. Select an anchor Point where the extra space should appear (for example, selecting left would set the extra space to the right). Click Apply to apply the changes.
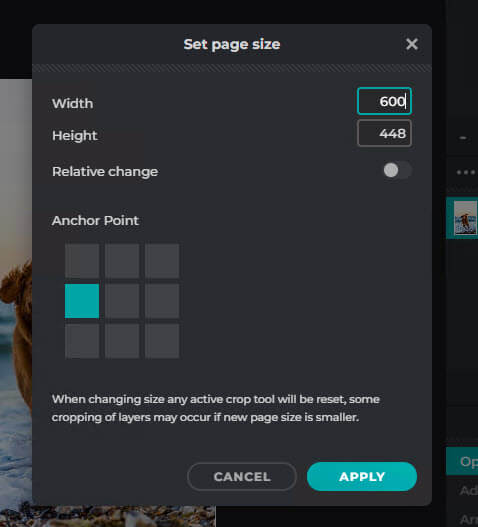
- Next, click the Add button in the Layers section at the right and then select Image. Browse to the second picture you want to combine and open it.
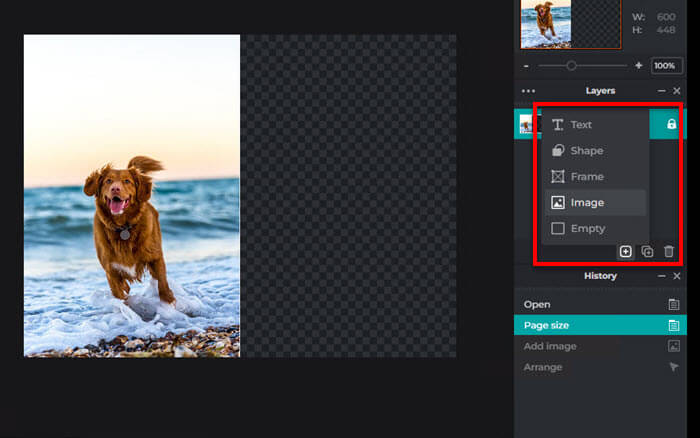
- Move the second picture to reposition it to the right. To save the picture, click File and select Save.
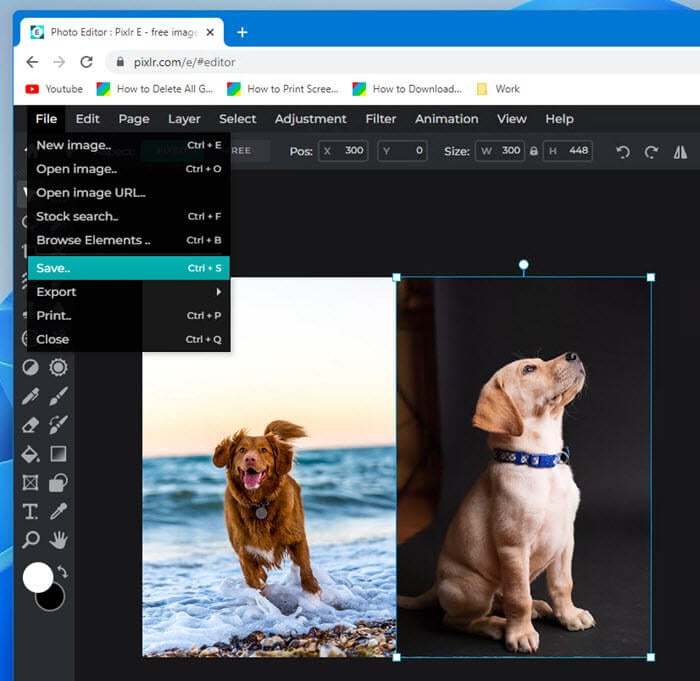
Paint 3D
If you have issue opening Paint in Windows 11, you can use Paint 3D instead. Paint 3D is another preinstalled image editor that comes with Windows 11. To combine pictures side by side in Windows 11 using Paint 3D, follow the instructions below.
- Search for “Paint 3D” via Start and open it.
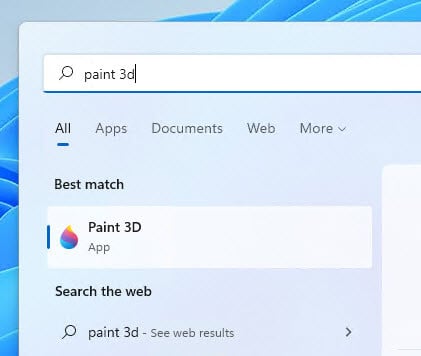
- In the welcome screen, select New to start a new project.
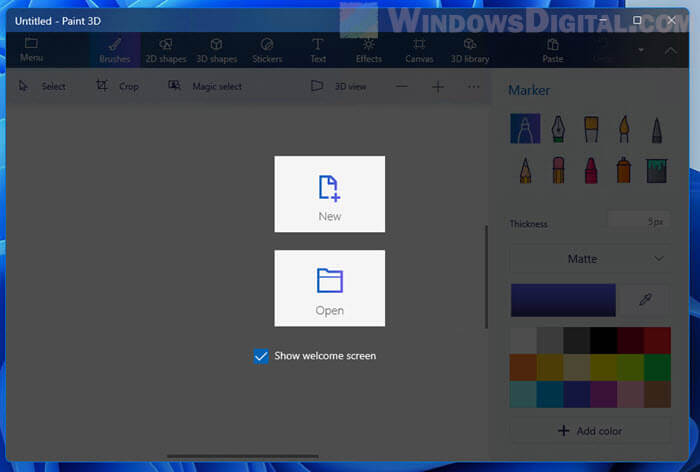
- Click the Menu button, select Open and then click Browse files to open the first picture you want to merge.
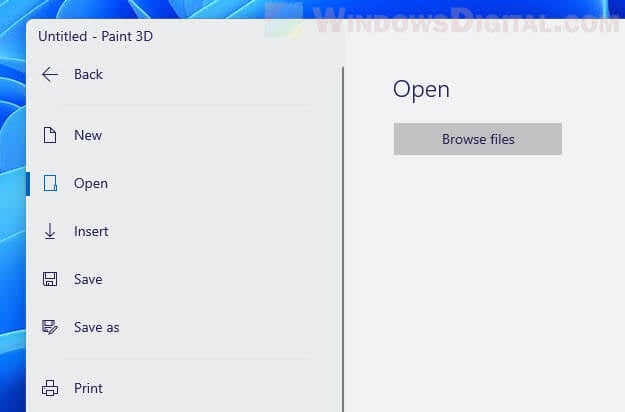
- Once added the first picture, you need to adjust the canvas size so that you can fit the second picture in the image as a whole later. To do this, click Canvas from the toolbar, and then drag the small square box to the right to increase the canvas size.
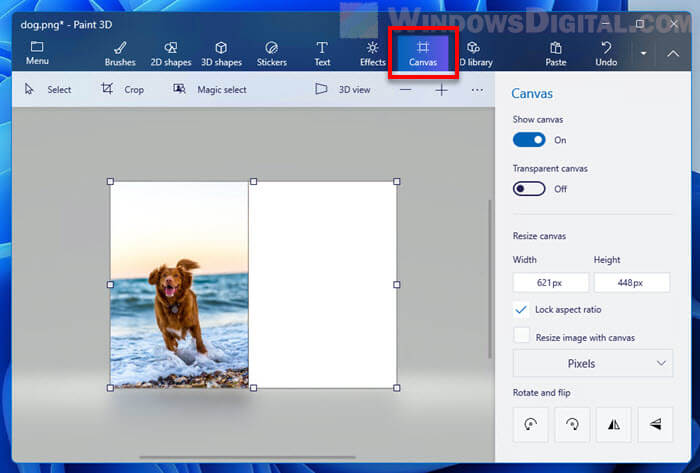
- Next, to add the second picture, click Menu > Insert > Browse files.
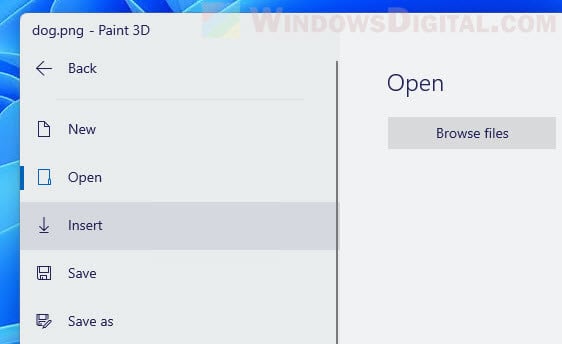
- Once added, move the second picture to reposition it to the right.
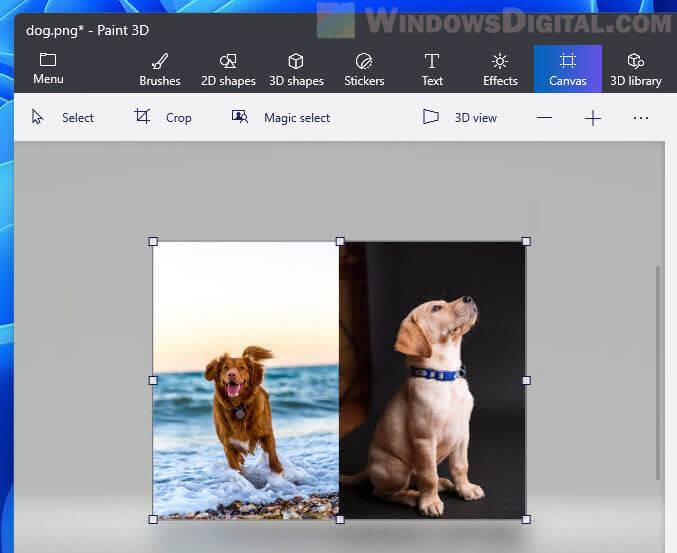
- To save the merged picture, click Menu > Save as, and select Image.