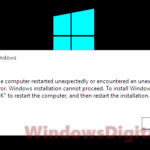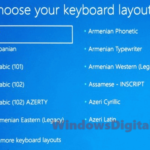If you are encountering the error message “Diagnosing your PC” on Windows 11 or 10 startup, it usually means that your computer is stuck in a startup repair loop. No matter how many times you reboot, it will keep failing, and you cannot get past the infinite startup repair loop recovery screen.
Here are some ways to deal with the issue and fix the Windows 10 or 11 startup repair boot loop problem.

Page Contents
What causes the “Diagnosing your PC” loop?
The “Diagnosing your PC” loop could be due to a recent update, a new driver or a software that doesn’t get along with your Windows system files. Sometimes, it could be because of messed-up registry settings.
How to fix the Windows 10/11 startup repair loop?
Here are some effective methods that can help you fix the Windows 10/11 “Diagnosing your PC” startup repair boot loop issue.
Roll back or uninstall Windows Update
If you suspect Windows Update to be the cause of the issue, try rolling back the Windows update to an earlier build. If that’s not possible, you need to uninstall the updates manually from safe mode.
To enter safe mode in Windows 10/11, click on the Advanced options button at the end of the startup repair when it fails, and navigate to Troubleshoot > Advanced options > Startup settings. From there, select Windows 10/11 to boot into safe mode.
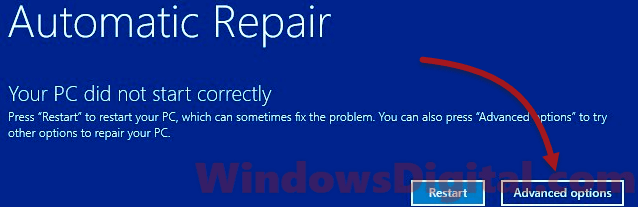
In safe mode, open Control Panel > Programs and Features > View installed updates. From here, you can remove any recent Windows update that you think may have caused the Windows 10/11 startup repair loop problem.
Remove recently installed driver or software
If you suspect anything else like a recent driver or software installation, try to remove them in safe mode and see if the problem persists.
Run SFC, chkdsk and DISM tool
Run the Windows 10/11 built-in repair tools first before trying anything else. These commands are useful to repair corrupted Windows 10/11 system files and fix Windows 10/11 boot errors.
Go to this page: How to Startup Repair Windows 10/11 using Command Prompt, to learn how to run these tools without booting into Windows 10/11.
Restore registry backup
This fix has worked for most customer computers. You will need to have command prompt access. Refer to the method above to learn how to open command prompt without booting into Windows 10/11. Then, enter the following commands and press Enter after each line of command.
Please keep in mind that the command below is assuming your Windows 10/11 is stored in C: drive. If your Windows 10/11 is stored in another drive, replace C: with the correct drive letter. This is an advanced fix, please proceed at your own risk.
c:
cd \windows\system32\config
MD Backup
copy *.* backup
CD regback
copy *.* ..
A
exit
The commands above backup your current registry files to a folder called Backup. Then, they replace the current registry files with the backup registry created by Windows 10/11 earlier.
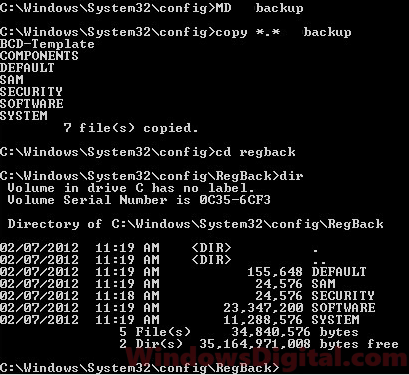
After executing the commands, restart your computer and see if you are still stuck in the Windows 10/11 startup repair loop.
Run repair on another volume
If you see multiple Windows 10/11 on volume [x] from the “choose an operating system” screen, select the second option for Windows 10/11 on volume 4/3/2. When you boot into it, you should see a black screen desktop with minimal to no icons and a working cursor. If you don’t see the symptoms as described, do not use this fix.
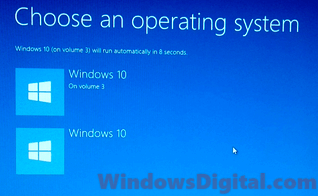
To fix this issue, use another computer that works to download the Windows 10/11 Media Creation Tool from here. Use the tool to create a Windows 10/11 installation disk on a USB drive or any other type of external drive. This process requires an internet connection as it will need to download Windows 10/11 installation files to make the installation disk.
When you have the Windows 10/11 installation USB ready with you, insert it to the problem computer which is stuck in the Windows 10/11 startup repair boot loop. Boot Windows 10/11 on another volume as mentioned earlier. In the black screen desktop, open task manager by pressing the CTRL-ALT-DEL keys. Click File > Run new task, then browse to the USB and run the setup.exe in it. Select Upgrade Windows 10/11 and deselect check for new updates during the process.
When the installation process is completed, restart your computer and see if it’s still stuck in the Windows 10/11 start repair not working or failed loop. For better-detailed instruction, you can refer to this page: Windows 11/10 “Choose your keyboard layout” loop, and skip the first part about removing Avast.
System restore or reset Windows
If nothing else works, you may want to try system restore to an earlier date or reset Windows 10/11 to factory default. Please note that although resetting Windows lets you keep your files and data, it might still delete things you’re not expecting it to. So, back up the things you cannot afford to lose before doing so.