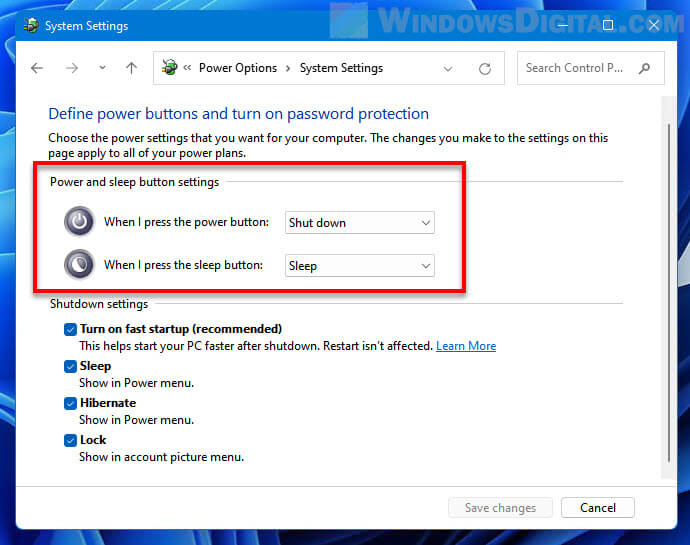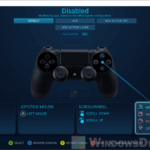If you have put your computer to sleep or hibernate, to wake it up, you can press the power button of your computer or open the lid if you have a laptop PC. Apart from that, you can also press any key on your keyboard or any button on your mouse to wake your computer up from sleep or hibernate mode.
However, this feature may not be enabled by default for some keyboards and mouses. This guide will show you how to allow keyboard or mouse to wake up your computer from sleep or hibernation in Windows 11.
For most other keyboards and mouses, this feature is enabled by default in Windows 11. Some users would prefer to have this feature turned off when they find it annoying that their computers keep getting woke up by accidental key pressing on the keyboard or button clicking on the mouse.
If you are looking to disable your keyboard or mouse from being able to wake your computer from sleep, you can follow the same instructions below to disallow the feature.
Also see: How to Stop Windows 11 From Turning Off Screen or Sleeping
Page Contents
How to allow keyboard or mouse to wake computer in Windows 11
Allow keyboard to wake computer
To allow or disallow keyboard to wake your computer from sleep or hibernate in Windows 11, follow the steps below.
- Search for Device Manager via Start and open it.
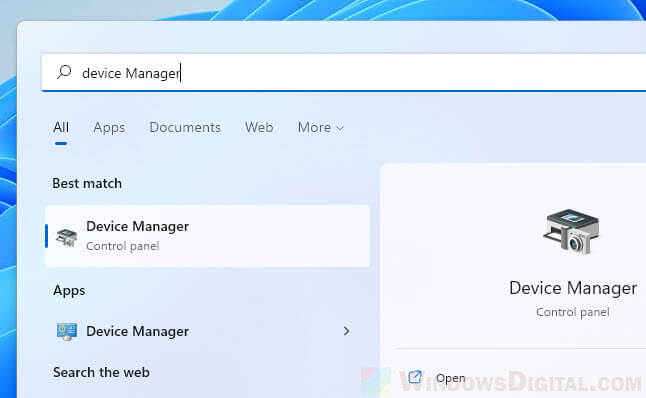
- In the list of devices, expand the Keyboards category. Then, right-click your keyboard and select Properties.
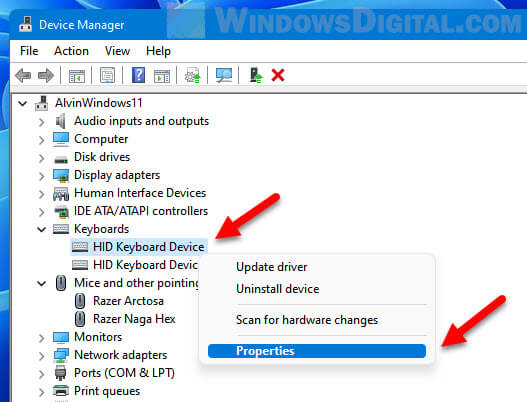
- In the Properties window, select the Power Management tab. Then, enable the checkbox for “Allow this device to wake the computer” to allow the keyboard to be able to wake your computer when you press a key on it.
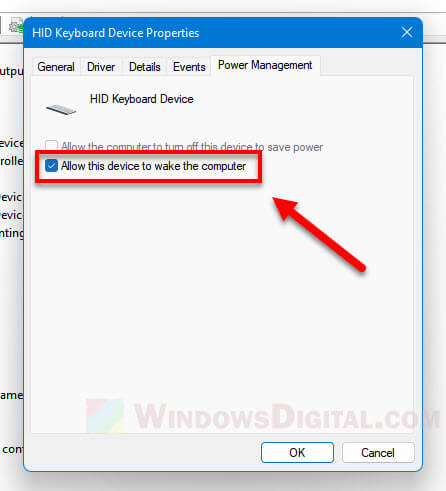
- Click OK to save the changes.
To stop the keyboard from being able to wake your computer up from sleep, uncheck the checkbox for the option instead.
Suggested Guide: Sleep vs. Hibernate vs. Hybrid Sleep vs. Shutdown
Allow mouse to wake computer
To allow mouse to wake your computer up from sleep or hibernate in Windows 11, follow the instructions below.
- Go to the Start menu, search for and open “Device Manager“.
- Next, click Mice and other pointing devices to expand the category.
- Right-click your mouse and click Properties.
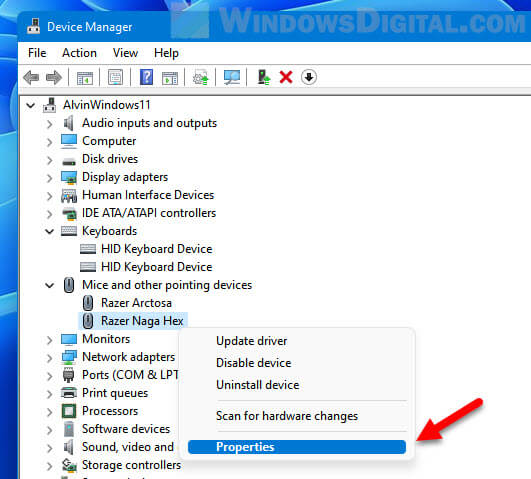
- Go to the Power Management tab and enable the “Allow this device to wake the computer” option.
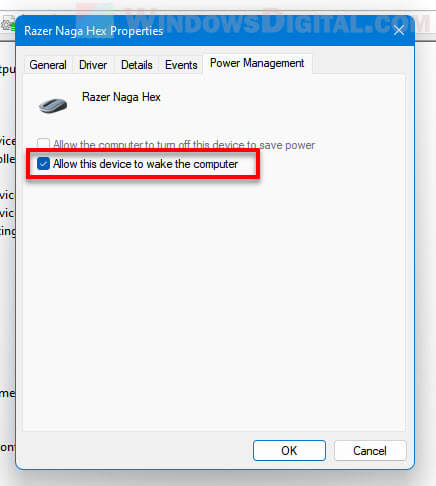
- Click OK to save the changes.
Enabling the checkbox will allow your mouse to wake your computer from sleep or hibernation when you press a button on it (moving the mouse will not wake the computer). To stop your mouse from being able to wake your computer, disable the checkbox instead.
Tip: You can also allow any other device to wake your computer by going through the same instructions above and enable the option for “Allow this device to wake the computer”. If this option is enabled for a device, when you send a signal from the device to Windows 11, for example, by clicking a button or pressing a key, it would wake the computer from sleep.
Related: How to Add Hibernate Option in Windows 11
Keyboard or mouse won’t wake computer
Update display, keyboard and mouse driver
It may sound strange, but most Windows sleep issues are often caused by display driver. If your keyboard or mouse doesn’t wake your computer when you press a key on it, try to update or reinstall your display driver. For a guide on how to do so, go to: How to Update Graphics Driver in Windows 11.
Outdated or incorrect keyboard or mouse driver may also cause the “allow device to wake computer” option to not work. Try to also update your keyboard and mouse driver via Device Manager, Windows Update, or manually download the latest driver from its manufacturer’s website.
Check if your computer is in Sleep or Hibernate mode
When the allow keyboard or mouse to wake computer option is enabled, pressing any key on your keyboard or any button on your mouse would wake your computer from sleep or hibernate mode. But, it won’t work for a computer that is shut down.
Check if your computer is actually in Sleep or Hibernate mode, but not Shut down. Since Fast Startup makes your computer boot pretty much like waking from sleep or hibernate, users often mistaken Shut down as Sleep.
This may be due to the options set for actions such as pressing the power button or closing the lid of a laptop computer. You can configure what the power button does when you press it, and what Windows should do when you close the lid of your laptop via the Power Option in Windows 11.