AVI is a type of video file format created by Microsoft back in 1992. It was a popular video file type for Microsoft Windows back then. However, due to the availability of better video formats such as MP4, AVI is rarely used now.
If you have an AVI video file you want play on Windows 11, this guide will show you how to open and play AVI files on Windows 11 using one of the pre-installed video players or a popular third party video player.
Also see: How to Add Subtitles to Video in Windows 11
Page Contents
How to open AVI files on Windows 11
The easiest way to quickly open an AVI file on Windows 11 is to right-click the AVI file and select Open with. From there, you can see a list of apps (video players) that can support and open the file. Choose any of the available video players to play your AVI file.
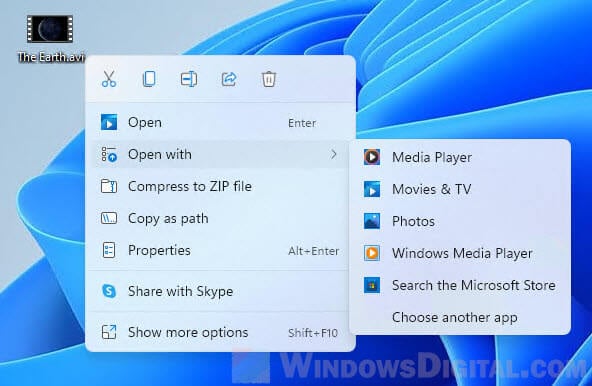
The AVI file should then be played directly on the selected video player. If Windows 11 prompts a pop up that further asks “How do you want to open this file“, simply select the video player you want to use again.
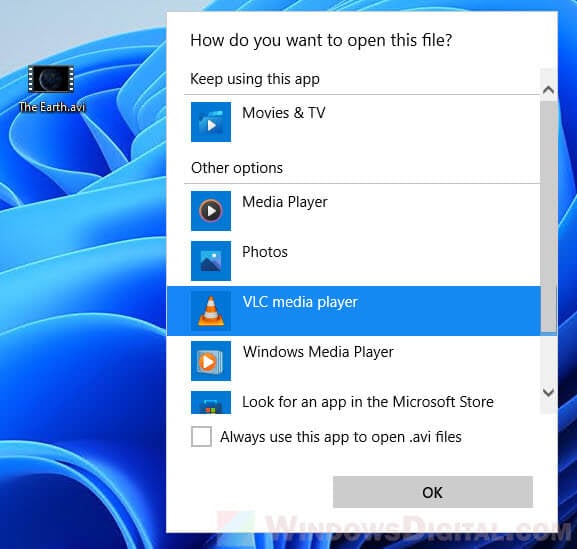
In Windows 11, there are generally 3 preinstalled video players that can support playing AVI files. You can open your AVI file with the new Media Player for Windows 11, Movies & TV app, Photos app or the classic Windows Media Player. If you have other third party media player, you may also see the video player on the “Open with” list.
Suggested Guide: How to Search Only Video Files in Windows 11
Play AVI files in Media Player on Windows 11
If you prefer to open the AVI file from inside of the Media Player on Windows 11, you can do so by first opening Media Player through Start menu (search for “Media Player” via Start), click Open file in the Media Player window, and then browse to the AVI file to play it.
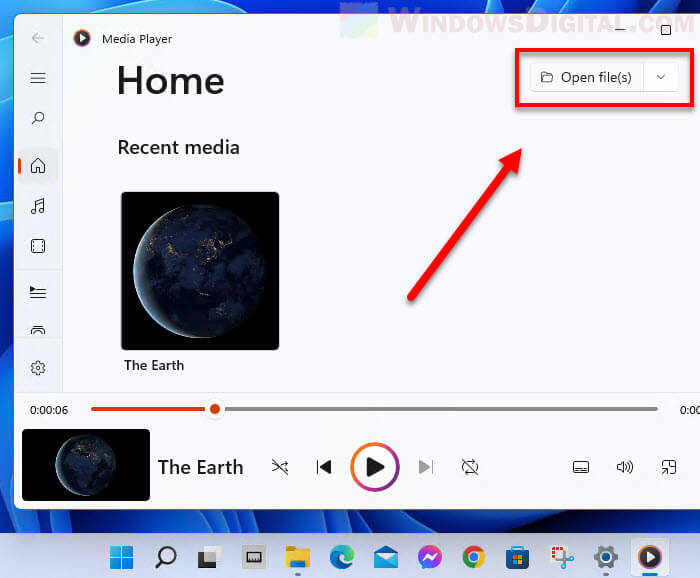
The screenshot below shows how it looks like to play a video file in Windows 11 new Media Player.
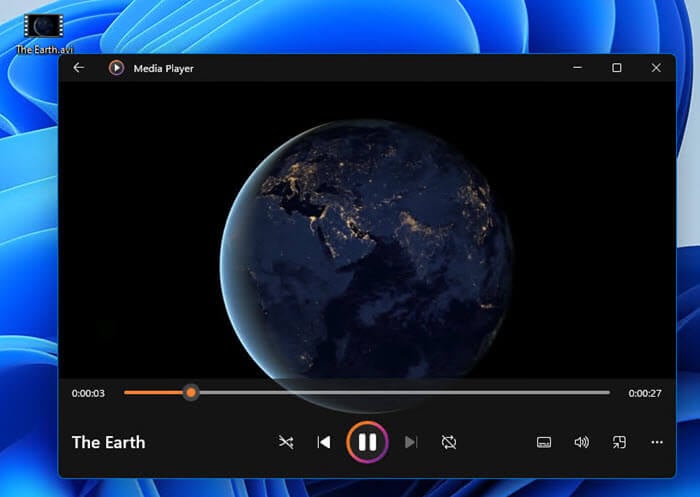
Movies & TV or Photos app
By default, most video file formats including AVI files will be opened in Movies & TV app on Windows 11 when you double-click to open it. To open AVI files or any other video files in Movies & TV, simply right-click the video file and select Open with > Movies & TV.
The screenshot below shows the interface of Movies & TV when an AVI video file is played using it.
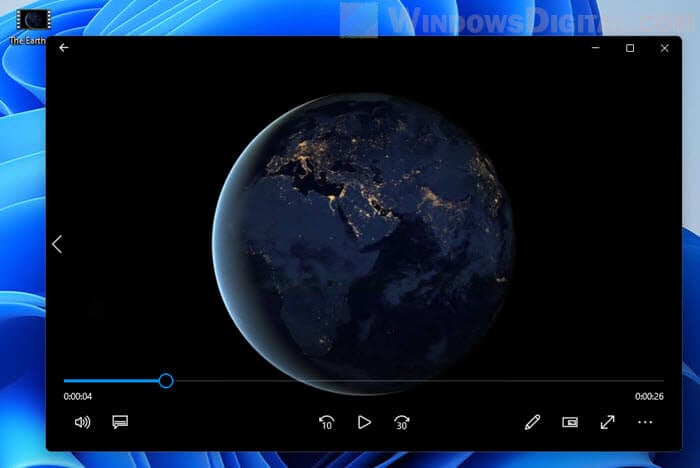
Alternatively, you can also use the Photos app to play your AVI file. Despite how the name of the app sounds, the Photos app can play videos too. The below is how it looks like when you play an AVI file with Photos app on Windows 11.
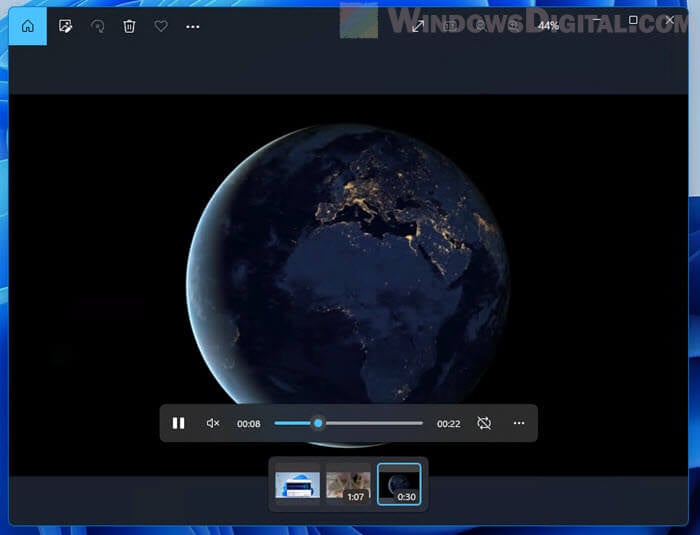
How to open AVI files in Windows Media Player
If you prefer to use the classic Windows Media Player in Windows 11, you can use the “Open with” method as mentioned above to open your AVI file. Or alternatively, you can open Windows Media Player first, select Play, and then drag and drop the AVI file onto the playlist to open it.
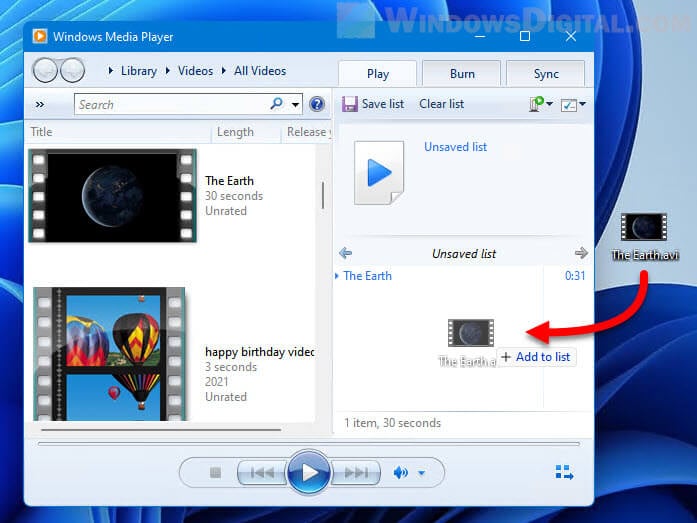
The screenshot below shows how it looks like to play an AVI file in Windows Media Player on Windows 11.
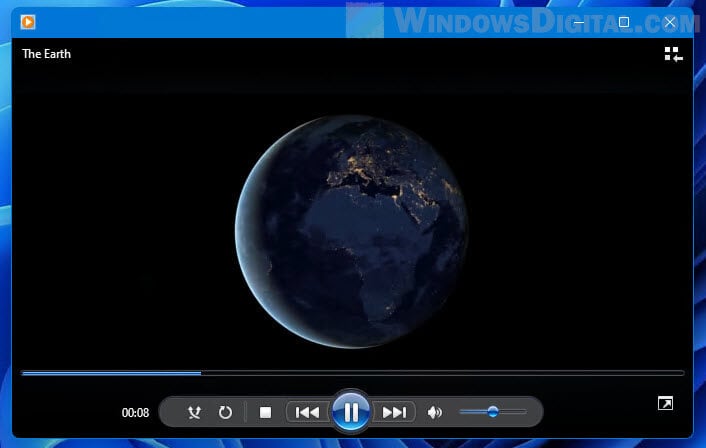
Open AVI files with VLC media player
If the preinstalled video players mentioned above couldn’t play your AVI files or if you are not satisfied with their interfaces and available features, you can use a popular third party video player called VLC media player instead (probably the most widely used video player in the world).
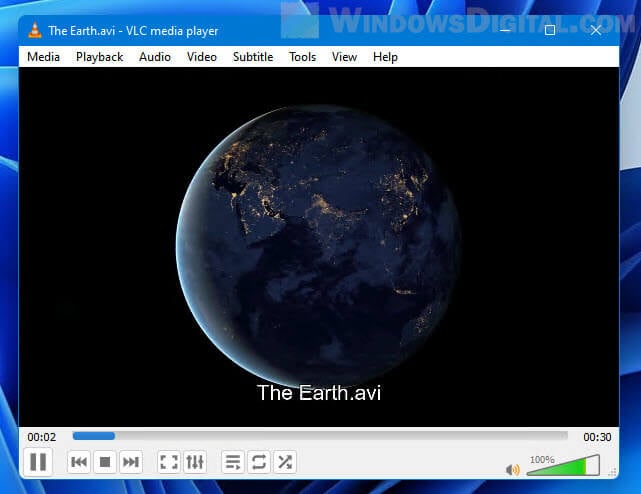
To open an AVI video file with VLC media player on Windows 11, after installing the app, simply right-click the AVI file you want to open and then select Open with > VLC media player. If you use the portable version of VLC, you may need to select “Choose another app” and browse to the VLC executable file in order to open your AVI file with it.
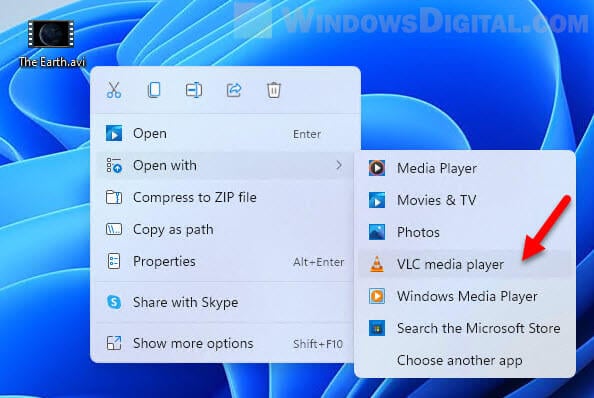
Alternatively, you can also open VLC media player first, select Media > Open File, and then browse to the AVI file to play it.
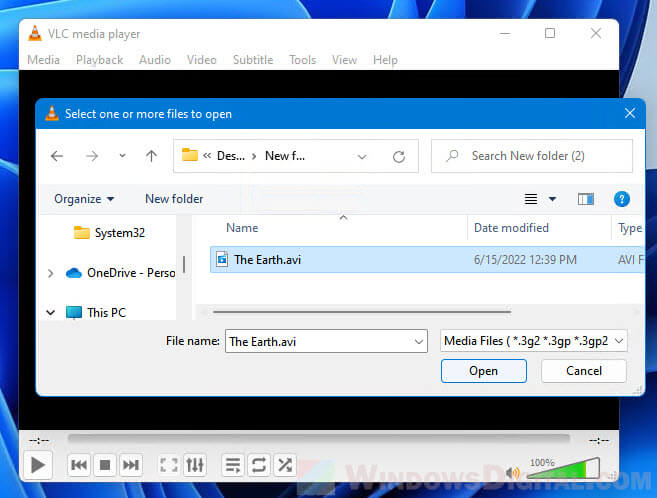
Change the default app to open AVI files on Windows 11
In Windows 11, the default app to open AVI video file is the Movies & TV app by default. You can change the default app to open all AVI files to any other player you like. For a guide on how to do so, go to: How to Change Default App For File Extension in Windows 11.
After changing the default app for AVI files, the next time you want to open an AVI file with your favorite video player, you can simply double-click it without the need to right-click it and select open with.
Can’t open AVI files in Windows 11
If you don’t see the list of video players when you right-click the AVI file, make sure the file extension of the file is actually AVI or any other video file extension. You may want to recheck the file extension of the file by enabling show file extension in Windows 11. Alternatively, you can also try to click on Choose another app and force the file to be played on any of the available video players, even if the file doesn’t have a file extension.
If none of the above players can play your AVI video file, it may indicate that the file is corrupted or in the wrong file format. However, if you haven’t already tried to play the problem AVI video file with VLC media player, try to do so. VLC media player can literally play any video file format you throw at it. If not even VLC can play the file, it likely means the video file is simply corrupted.






