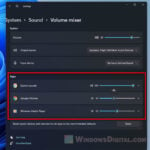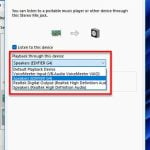Are your headphones too loud even after setting the volume to the lowest level in Windows 11? This guide explains the factors that may cause this issue and how you can further lower the volume of your headphones in Windows 11 even when it’s already on lowest setting.
Also see: How to Change Volume of Different Apps on Windows 11
Page Contents
Check other volume controls and settings
The Windows general volume control you can access from the taskbar is not the only volume control you can adjust the volume of your headphones. If you find your headphones, speakers or TV are too loud even with the volume set to as low as 1, that is usually because one or more other volume controls or settings somewhere are still set as high or maximum volume level.
Most audio devices such as headphones have their own physical volume controller where you can adjust the volume by spinning or pressing a button somewhere on the headphones.

In addition, you also have other volume controllers such as Windows general volume control, volume mixer, any audio related app that also has a volume control, as well as the audio control in the app or game you are running.
When you find that your headphones is too loud even on lowest setting, check each of the volume controls mentioned above (if available) and adjust them accordingly – to as low as you want.
Use volume mixer in combination with general volume control
A workaround would be to use the Windows 11 volume mixer to set each app to volume 1 – the lowest volume possible, and then use the master volume control (via taskbar) to further adjust the volume (to even more quiet or louder, based on your preference).
This generally means you can use both volume controllers to adjust the volume of your headphones in an app or game on Windows 11. This allows you to have twice as much the flexibility to adjust the volume of your headphones for a specific app.
To do this, first open volume mixer in Windows 11 by right-clicking the speaker icon and select “Open volume mixer“.
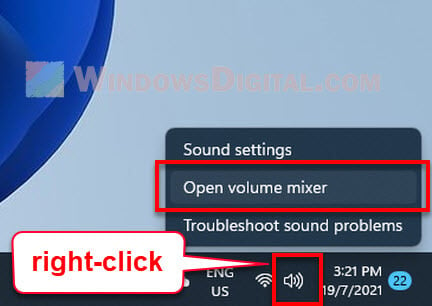
In the Volume mixer setting, adjust the volume of the app that you find too loud on headphones to volume level as low as 1 (0 would totally mute it). If every app you run is too loud, you can set each app to volume 1.
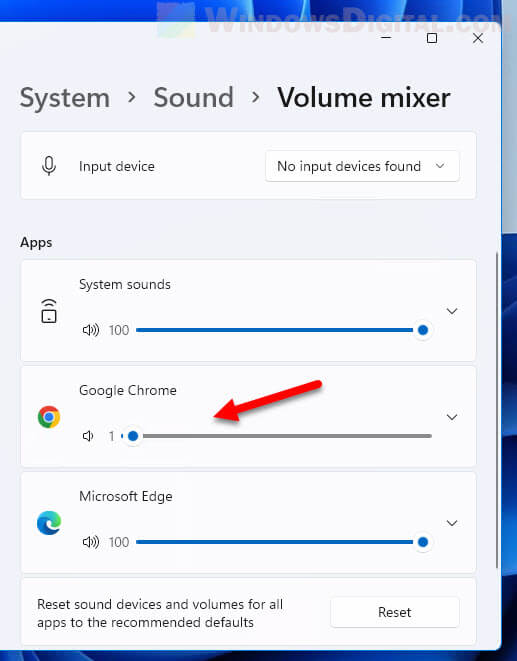
After setting the app’s volume to 1 in volume mixer, you can then use the master volume control to further adjust the volume. You will find that the volume can get even lower when you use both volume controls.
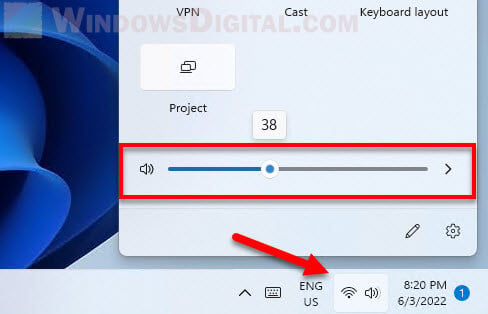
Lower headphones volume below minimum using an equalizer app
When every volume control is already at its lowest setting, the only other way left to fix the headphones too loud on lowest setting issue would be to use an equalizer software such as Equalizer APO in Windows 11 to force reduce the output level of the audio device via a setting called preamp (preamplifier).
Preamp is a setting that allows you to further boost or lower the volume of your audio device. To lower volume below minimum in Windows 11 using Equalizer APO, follow step 1 to 5 in this guide: Boost Volume Above 100% in Windows 11.
Then, during step 6, when you edit the config.txt file, instead of entering a positive dB number (positive dB will boost the volume instead), enter a negative dB to make every sound coming out of your headphones quieter. This is a good way to lower the volume of your audio device below minimum. For example, -10 dB will roughly halve the volume of your headphones.
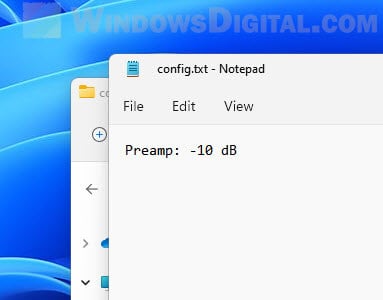
Once configured, restart your computer for the changes to take effect. If you want to re-configure the preamp again, you can either edit the config.txt again or open the “Configuration Editor” and change the preamp from there instead.
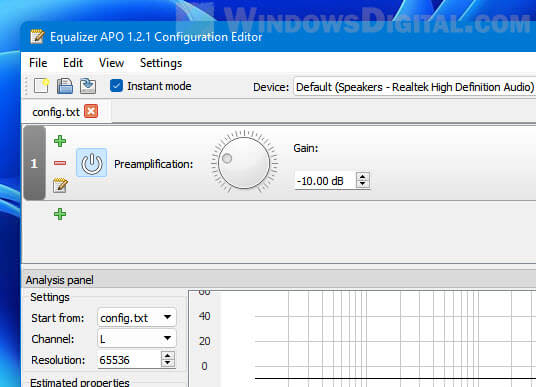
Enable or disable loudness equalization in Windows 11
In Windows 11, there is a built-in audio enhancement called “Loudness Equalization” that can help normalizes the volume of sounds being produced in Windows 11. It is able to balance the more loud and more quiet parts of the audio and make them not too loud or too quiet.
To enable (or disable) the loudness equalization option in Windows 11, press Win + i to open Settings and navigate to System > Sound > More sound settings.

In the Playback tab, right-click the audio device (e.g. headphones) you want to enable the enhancement for, and then select Properties. Next, select Enhancements tab and click the checkbox next to “Loudness Equalization” to enable or disable it.
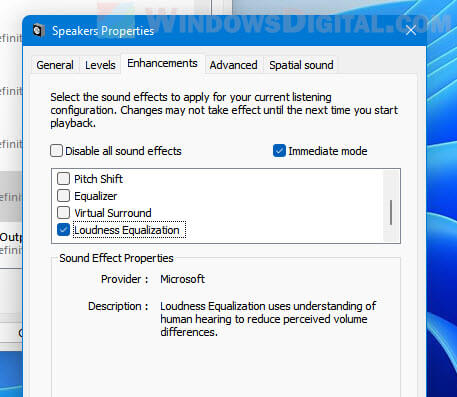
Make sure the “Disable all sound effects” option is unchecked, otherwise all enhancement options will be greyed-out and will not be selectable.