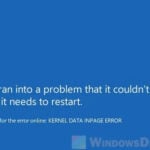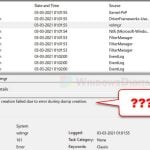The PAGE_FAULT_IN_NONPAGED_AREA error is a very common blue screen error that many Windows 11 or Windows 10 users would encounter. It usually shows up with a STOP code message that suggests restarting your PC.
This issue can be caused by many different factors, which can include corrupted system files, conflicts between drivers, problems with your hard disk, software clashes, and faulty RAM. In this guide, we’ll talk about what could cause this BSOD and how to resolve it on your own.
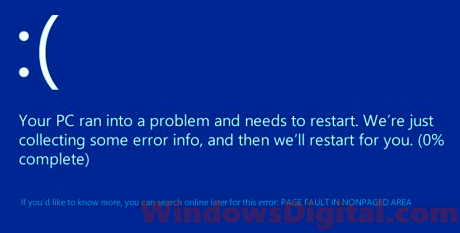
Page Contents
Possible causes of the problem
Before you try fixing the error, knowing what might be causing it can give you some clues what you should be look at. Here are some usual suspects:
- Corrupted or missing system files that happen right after a major Windows update or because of some software issues.
- Problems like bad sectors or other issues with your hard drive can also cause this error.
- If you have drivers that are outdated or are not compatible, it can cause conflicts that bring up the blue screen error.
- Bad or failing RAM can also be the culprit.
How to fix “Page_Fault_In_Nonpaged_Area” error
To get rid of the PAGE_FAULT_IN_NONPAGED_AREA blue screen error, try these steps in the order they are given. We’ve arranged the solutions by importance, so just go down the list until you find one that works for you.
Run System File Check and CHKDSK
If you can still access your Windows, here’s what to do:
Go to the start menu, type cmd, right-click command prompt from the search result, and choose Run as administrator. In the command prompt, type the following commands:
sfc /scannow

This command lets Windows scan and fix missing or corrupted system files. It might take a bit. Once it’s done, put in the next command:
chkdsk /f /r
It might ask if you want to schedule this scan for the next time your computer starts because the disk volume is being used. Type Y to confirm. Restart your computer, and CHKDSK will run automatically.
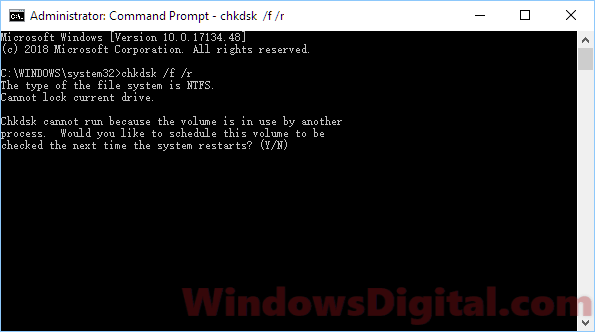
If you can’t boot into Windows at all:
If starting Windows normally isn’t an option, try these steps to get into Windows recovery mode:
- Press and hold your computer’s power button for about 5 seconds until it turns off completely.
- Turn it back on.
- As soon as it begins to load Windows, turn it off using the power button. Repeat this three times.
- After several failed attempts, Windows will start in recovery mode.
In recovery mode, select “Troubleshoot“, choose “Advanced options“, and then open “Command Prompt“. Run the two commands we talked about before.
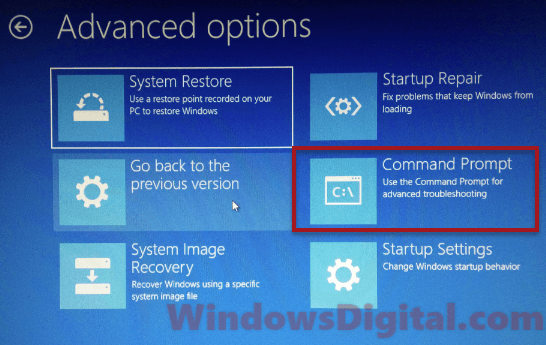
After both scans, restart and check if the PAGE_FAULT_IN_NONPAGED_AREA blue screen error still shows up.
Changing the paging file size
This error could also be from a paging file size that’s set wrong or just too small. To check your paging file and virtual memory in Windows 10 or 11, do this:
- Go to the Start menu.
- Type “System” and open it.
- From the left pane, choose “Advanced system settings.”
- Go to the “Advanced” tab.
- Under “Performance,” click “Settings.”
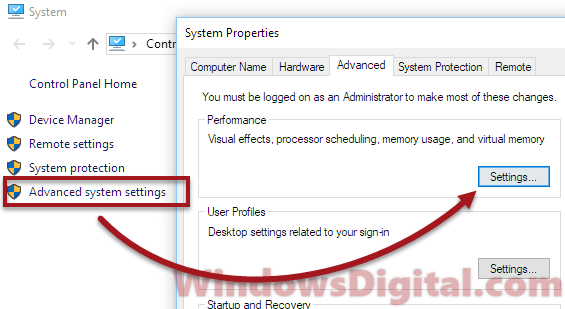
- In the “Performance Options” window, go to the “Advanced” tab.
- Click “Change” under virtual memory.
If the “Automatically manage paging file size for all drives” checkbox is ticked, uncheck it. Then, pick a drive with enough space and select “Custom Size”. Set it to 5000 MB or higher, depending on what’s recommended.
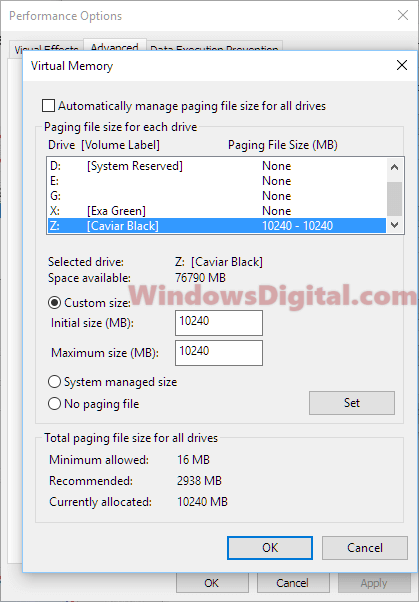
If you had already turned off automatic management, just bump up the size a bit (maybe double it). Restart your computer to see if that fixes the blue screen error.
Check Windows Updates and drivers
Since this blue screen is tied to system files, it’s a good idea to check for Windows updates. Go to “Settings,” “Update & Security,” and then click “Check for updates.”

Make sure your drivers are up to date too. Open the Start menu, search for “Device Manager,” and launch it. Pick a hardware device, right-click it, and select “Update driver”. This lets Windows look for the latest driver. It’s a good idea to update drivers for your graphics card, sound card, and other audio hardware. A broken or old driver might be causing the PAGE_FAULT_IN_NONPAGED_AREA blue screen error in Windows 11 or 10.
Rollback, System Restore or Reset
If you think a recent Windows update is to blame for the PAGE_FAULT_IN_NONPAGED_AREA error, you might want to try rolling back the Windows 11/10 update. If you can’t roll it back, consider restoring your system to an earlier date.
If you don’t even have a restore point you can restore to, the only choice left would be to reset your Windows to its factory default. Resetting Windows usually allows you to keep your data and files, but it might still delete things that you don’t expect it to. Back up your important files before doing so.