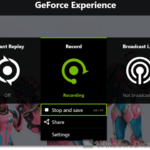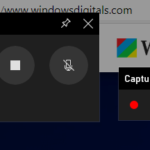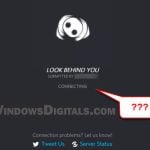Apart from offering text messaging, voice and video calls services, Discord also has a feature called Screen Share. Users can use the screen share feature to host a screen sharing session to stream an app, game or the entire desktop screen to friends who join the same voice channel in the same Discord server. This is a great way to quickly share screen with friends (one-to-one or one-to-many) in Windows 11 or other platforms.
In this guide, we will walk you through several solutions and workarounds on how to fix Discord stream (screen share) lagging or low quality for viewers, and Discord stream lag, stuttering or significantly lower FPS in-game for the streamer (you).
Also see: How to Fix Discord Stream Keeps Freezing
Page Contents
Discord stream low quality or lagging for viewers
If your friends who you share screen with see an extremely noticeable low video quality or significantly lower FPS (lagging and stuttering) when viewing the screenshare through Discord, it may be due to one of the following reasons.
You are not using Discord Nitro
When you setup your screen share streaming on Discord, you may have noticed that there are some options such as video quality, frame rate and overall stream quality that are not selectable.
It is because some options such as 1080P or Source for Video Resolution, and 60 Frame Rate are only selectable when the streamer has Discord Nitro subscription – a paid subscription on Discord.
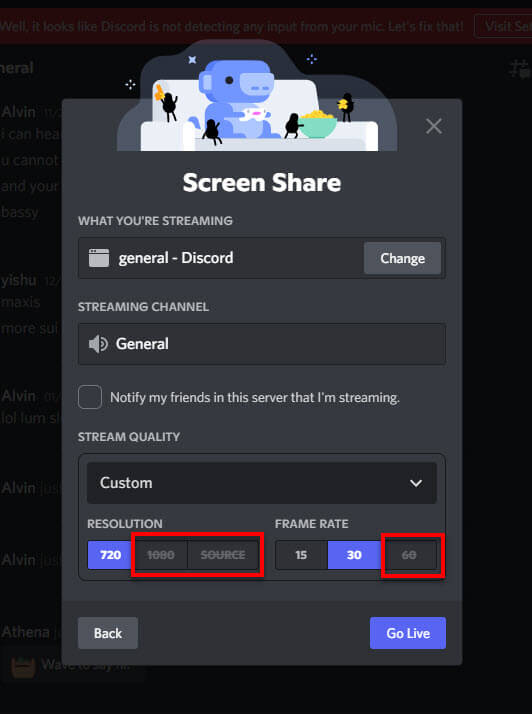
If you have Discord Nitro, the mentioned options will be available to you. However, your viewers don’t need Nitro to view your stream in high quality. If you don’t have Nitro, the maximum video quality and frame rate you can go Live are 720P and 30 FPS.
If you are looking for an alternative high video quality screen sharing or streaming solution, read: How to Share Screen on Windows 11 for Free (3 Methods).
Upload and download speed
When your friends (viewers) are encountering unacceptably low quality and FPS when viewing your stream (significantly lower than 720P and 30 FPS), make sure you as the streamer have sufficient internet upload speed to cope with the outgoing bandwidth needed for the stream.
On the viewers side, make sure they have enough download speed to view your stream in high quality. The viewers can test this by using a different WiFi or cellular network while watching the stream.
Discord stream lag and low FPS for you and viewers
If you, as the streamer, experience lag, choppy and significantly lower FPS in game while streaming on Discord, below are some solutions and workarounds you can try to resolve the FPS drops and lag spikes while streaming games using Discord screen share.
Related: Game Stuttering and Lag on Dual Monitor when opening Twitch or YouTube
Turn off Hardware Acceleration (Discord)
In Discord, there is a setting called Hardware acceleration which, when turned on, uses your GPU to make Discord smoother. If you experience significant FPS drops, stuttering or lag spikes while streaming on Discord, turning this feature off may help to fix the issue. To disable Hardware Acceleration in Discord, follow the steps below.
1. In Discord window, click the User Settings next to your user profile picture.
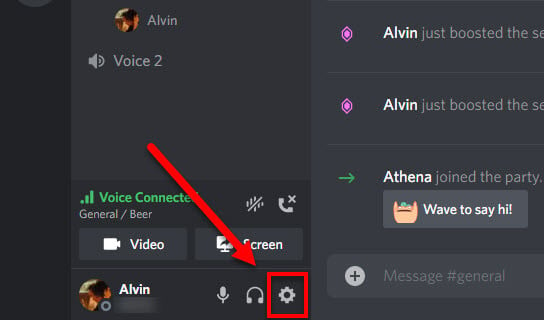
2. Next, in the settings page, select Advanced under App Settings from the left pane.
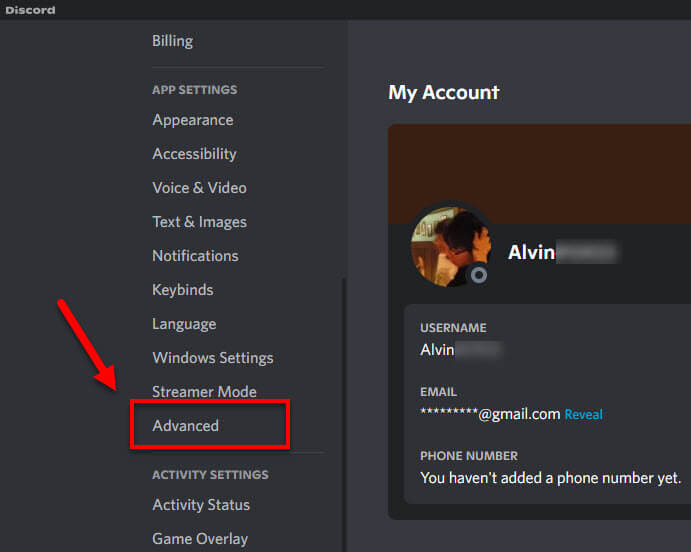
3. Click the toggle button next to Hardware Acceleration to turn it off. This setting is enabled by default.
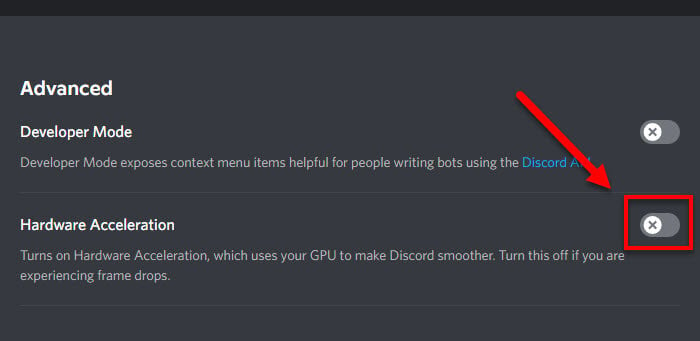
4. When you turn the hardware acceleration off, Discord will prompt you a confirmation that says “Changing the hardware acceleration setting will quit and re-launch Discord”, click Okay to proceed. Discord will then automatically re-launch with the hardware acceleration setting disabled.
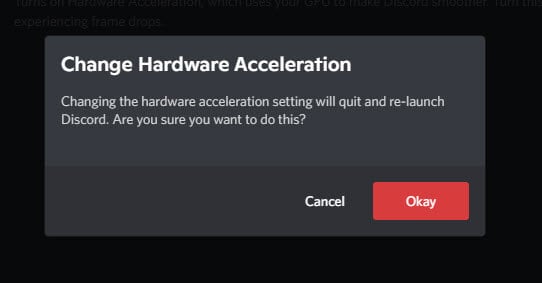
See also: Game Lag When Watching YouTube or Twitch on Chrome
Turn off H.264 and OpenH264 video codec
If the lagging and FPS drop issue persists while streaming on Discord, try to also disable the two video codec in the Discord voice & video settings. To disable the video codec settings, first follow step 1 above to open User Settings in Discord. Next, select Voice & Video under App Settings from the left pane.
On the right pane, under Video Codec, disable both the “OpenH264 Video Codec” and “H.264 Hardware Acceleration” settings. Restart Discord and retry hosting another screen share session (stream) again and see if you are still experiencing lag or low FPS in-game while streaming via Discord.
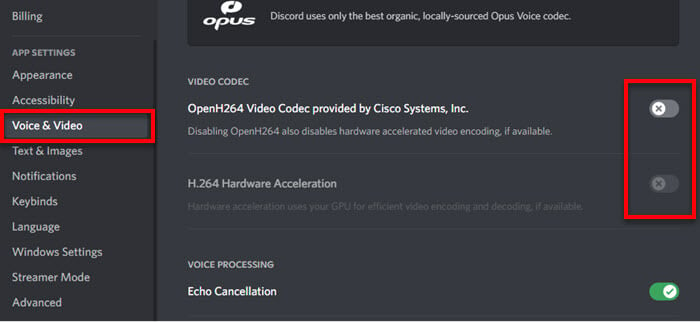
Turn off Discord Overlay
Overlays are certain elements such as your friends Discord icons (when you are all in the voice channel) you can see while in-game. Although rare, overlay could also be the cause of lag and FPS drop in-game while streaming using Discord screen share. Try to disable Game Overlay in Discord and see if the issue can be resolved.
The in-game overlay setting can be found via User Settings > Game Overlay > Enable in-game overlay in Discord. Turn the setting off and retry streaming a game while playing and see if you are still seeing FPS drop or lag.
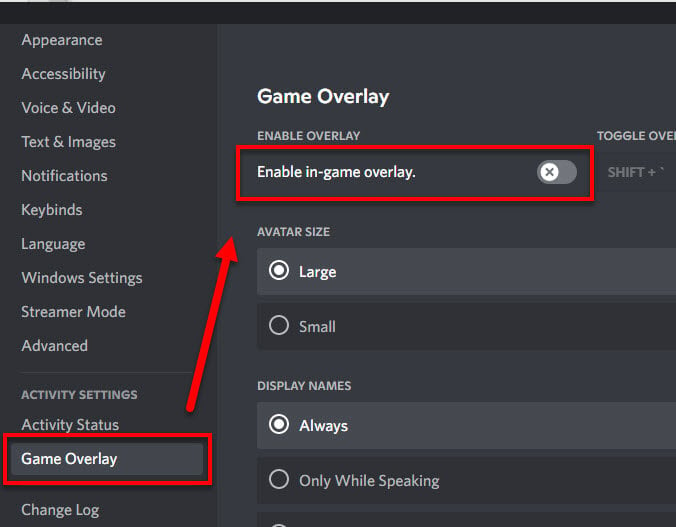
Streaming depends on the strength of your PC
Streaming or hosting a screen share session is a very resource intensive process. It is normal to see FPS drop, lag and stuttering while streaming and playing a game at the same time.
This is because part of your GPU and CPU resources have to be used for recording, encoding and uploading the stream. That is why most professional streamers use two computers for streaming their gameplay – one PC for playing the game, another for streaming processes.
Therefore, if you are experiencing low FPS or lag while streaming and playing a game at the same time, it may just be due to the fact that you have a rather low-end computer and graphics card.