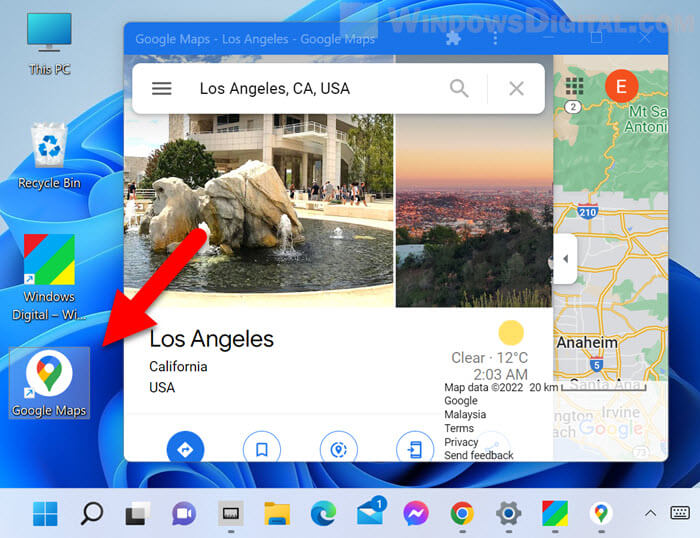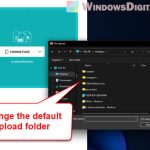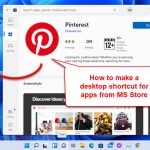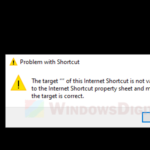If you often use a website or a web app, instead of having to open it through a web browser’s tab every time you want to use it, you can create an application shortcut of the website or web app on your desktop or Start menu in Windows 11/10. This guide will show you how to create website or application shortcut on desktop using Chrome.
A Chrome application shortcut is a shortcut with its own icon (using Favicon of the website) to open a webpage or a web app on a standalone window with no address bar or navigation menu. Opening a Chrome created application shortcut will be as if you are opening a standalone app.
Also see: How to Add Shortcut to Chrome New Tab Page
How to create website/application shortcut on desktop using Chrome
Follow the steps below to learn how to create an application shortcut for a website or web app on the desktop or Start menu in Windows 11 using Chrome.
1. In Google Chrome browser, open the website you want to create an application shortcut to. In the example below, I’ll be creating an application shortcut to our website – Windows Digital.
2. After the website is loaded on a Chrome tab/window, click the triple-dotted menu button at the top right corner of Chrome’s window, and then select More tools > Create shortcut.
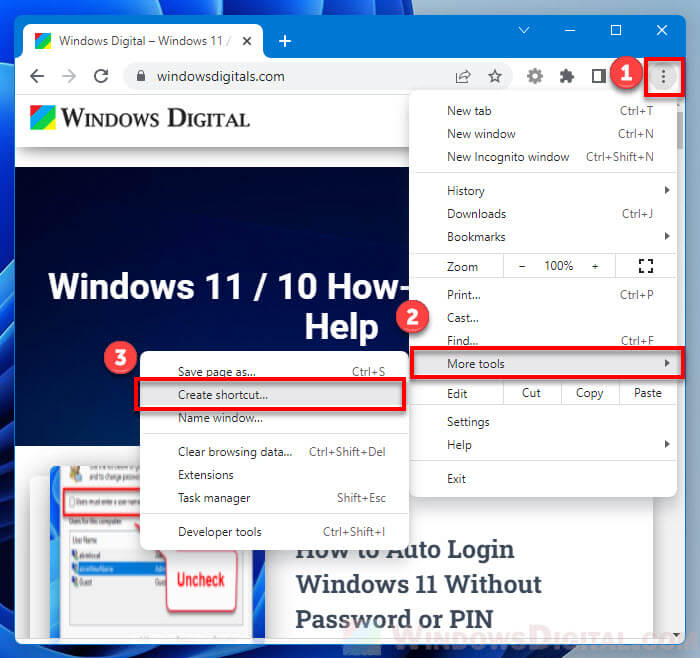
3. Chrome will then prompt a confirmation where you can change the name of the shortcut and whether or not the website should be opened in a window. Enable “Open as window” if you want the website to be opened on a standalone window without address bar and navigation menu when you open the app shortcut. Click Create to create the app shortcut.
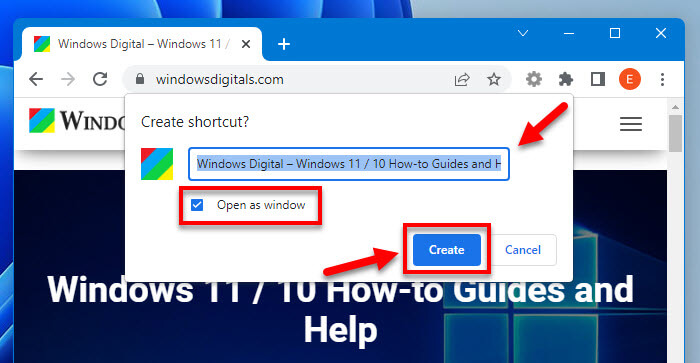
4. The application shortcut to this website will then be created on your desktop and in Start menu.
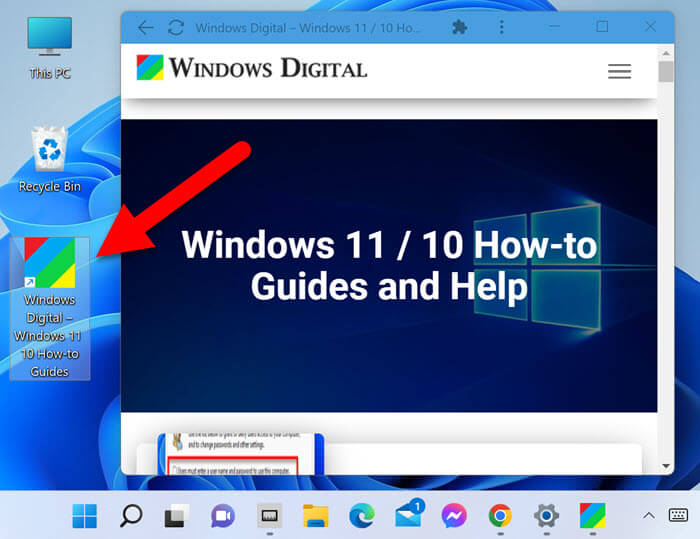
Related: How to Download All Files From a Website Directory Using Wget Windows
If the app shortcut cannot be found on the desktop or Start menu in Windows 11 after following the steps above, you can manually create the shortcut again via chrome://apps. Enter chrome://apps in a Chrome tab’s address bar and open it. Right-click the web app or website you want to create the application shortcuts for, and select “Create shortcuts“.
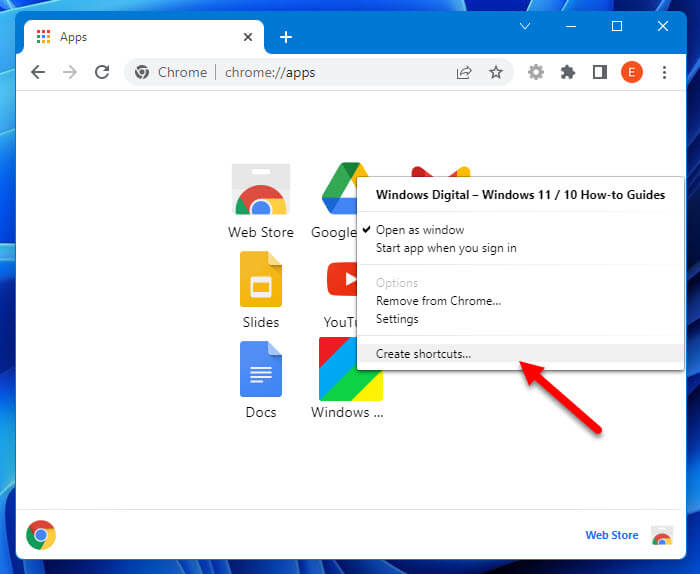
In the “Add shortcuts to the following places” prompt, select Desktop and Start menu (or whichever you prefer), then click Create.
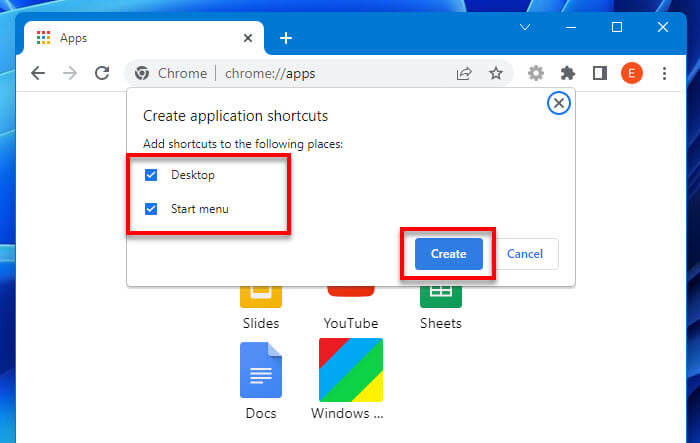
After doing so, you should then see the app shortcut on both your desktop and in Start menu on Windows 11.
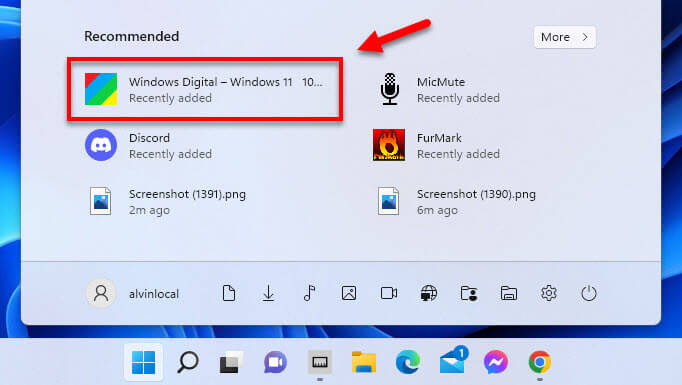
How to remove a Chrome application shortcut
To remove a Chrome created application or website shortcut, you can simply delete the shortcut from the desktop. If you want to completely remove the app shortcut from Chrome, open chrome://apps in a Chrome window, right-click the website or web app you wish to remove and then select Remove from Chrome.
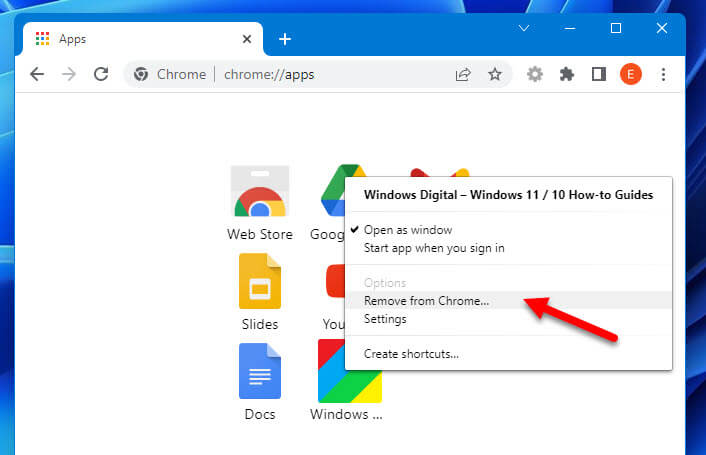
From the same context menu, you can also select the “Start app when you sign in” option to allow the application shortcut to start the app automatically when you sign in to Windows (startup).
Create website shortcut via PWA on Chrome
If a website supports Progressive Web App (PWA), you can install the web app to create a desktop shortcut and a shortcut in the Start menu on Windows, as if you are installing an app. When you opened an installed web app, Chrome will open it in a standalone window as if it is an app itself.
The instruction below will show you how to install a web app as PWA (only if the site supports PWA) on Chrome to create an application shortcut for the web app on the desktop in Windows 11. The example below will install Google Maps as Progressive Web App via Chrome.
1. Open the web app or website you want to install as PWA. Click the triple-dotted menu button and select Install [name of the web app]. If this option is not available, it means that the website does not support PWA.
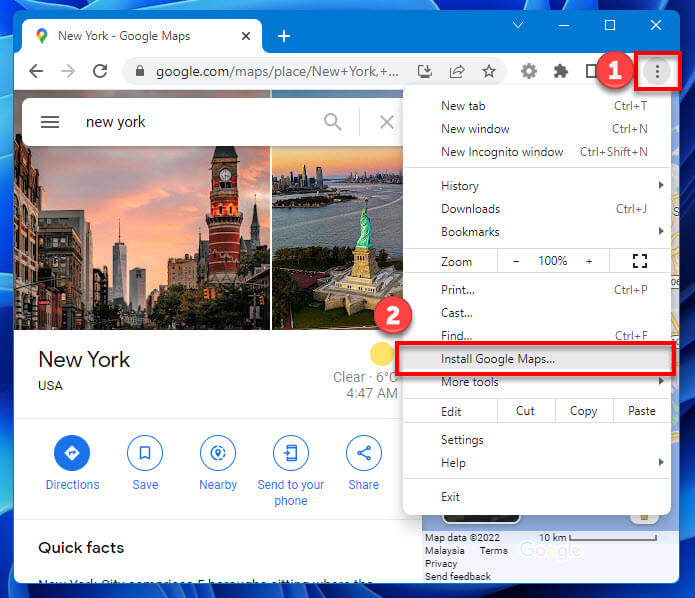
2. When Chrome prompt for app installation confirmation, click Install the complete the process.
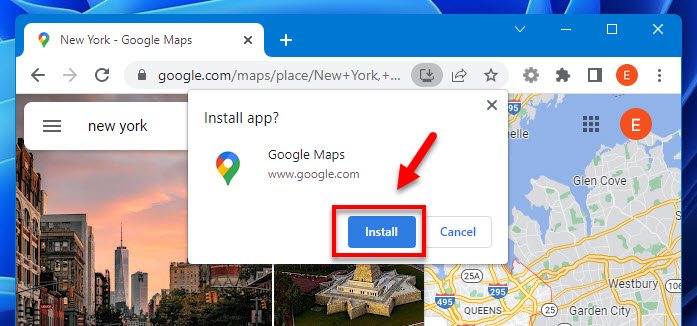
3. Once installed, you can find the website application shortcut on your desktop and in Start menu. Upon opening the app shortcut, it will open in a standalone window (with no address or navigation menu) powered by Chrome.