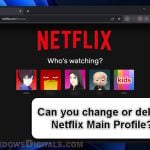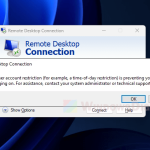Are you seeing the error message “The User Profile service failed the sign-in” or “User profile cannot be loaded” on your Windows 10 or Windows 11 computer? This means your user profile might be corrupted or missing some files, stopping you from logging in. This guide will show you several workarounds to fix the issue.
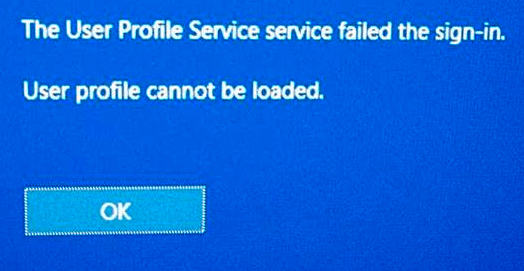
Page Contents
How to fix “The User Profile Service failed the sign-in” issue
Before getting into the fixes, give your computer a restart. Sometimes, this error pops up out of nowhere, and restarting might just clear it up. If a restart doesn’t fix the problem, here are some things you can try.
Edit the registry in safe mode
One thing you can try is to restore a backup user profile via registry edit. When Windows detects problems loading a user profile, it will create a backup profile with a “.bak” extension in the registry. You’ll need to rename this backup profile in order to restore it. The objective of this method is to restore the correct configurations for your user profiles, which should resolve issues such as the “The User Profile service failed the sign-in” error.
Be very careful when changing the registry since the wrong changes can cause big problems. If you can, create a system restore point before you make any changes.
First, start your Windows 10 or Windows 11 in safe mode. Need help with that? Check out this guide: “How to enter safe mode in Windows 10/11.” Follow these steps once you’re in safe mode:
- Open the Windows search or start menu.
- Type “regedit” and open the application.
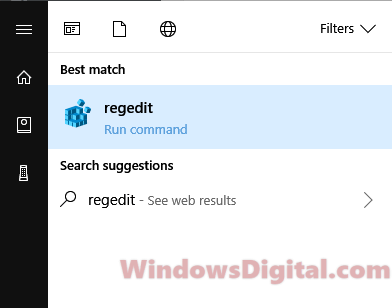
- In the registry editor, go to:
HKEY_LOCAL_MACHINE\SOFTWARE\Microsoft\Windows NT\CurrentVersion\ProfileList
- Look for a folder starting with S-1-5 and lots of numbers. Click on this folder.
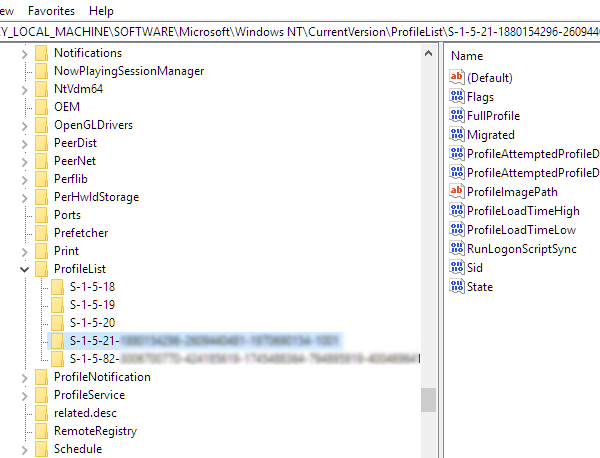
- Double-click on ProfileImagePath in the right pane.
- Make sure the user profile path matches yours. If there are several S-1-5 folders, check each one to find the right user profile path in ProfileImagePath. Keep following the next steps.
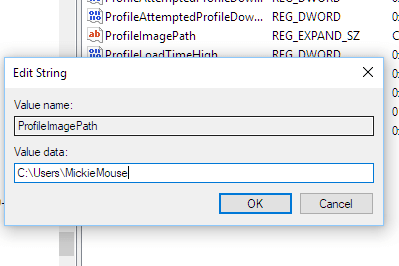
If you have two S-1-5 folders with the same name (both matching your user profile) and one of them ends with .bak, you must rename it to exclude the .bak extension.
However, you must first rename the other folder that doesn’t have “.bak” in its name to something else, such as “.123”. This is because two folders with the same name cannot coexist. Here’s what you should do:
S-1-5-21-xxxxxxx-xxxxxxxxx-xxxxxxxxxx-xxxx.123 S-1-5-21-xxxxxxx-xxxxxxxxx-xxxxxxxxxx-xxxx.bak
Next, remove the .bak from the folder that initially had the .bak extension.
S-1-5-21-xxxxxxx-xxxxxxxxx-xxxxxxxxxx-xxxx S-1-5-21-xxxxxxx-xxxxxxxxx-xxxxxxxxxx-xxxx.123
On the .123 folder you’ve renamed earlier, rename it to .bak.
S-1-5-21-xxxxxxx-xxxxxxxxx-xxxxxxxxxx-xxxx S-1-5-21-xxxxxxx-xxxxxxxxx-xxxxxxxxxx-xxxx.bak

Click on the folder without “.bak.” In the right pane, double-click on the RefCount entry. Set the Value Data to 0 and click OK.
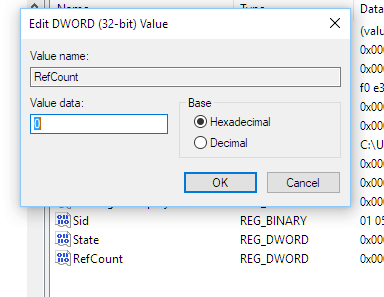
If there’s no RefCount entry, right-click in the right pane. Choose New, then DWORD (32-bit) Value. Name it RefCount, double-click it, and set the value data to 0.
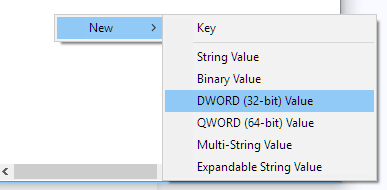
Also, double-click on the State entry and set the Value Data to 0. If you can’t find the State entry, make a new DWORD (32-bit) Value named State and set the value to 0.
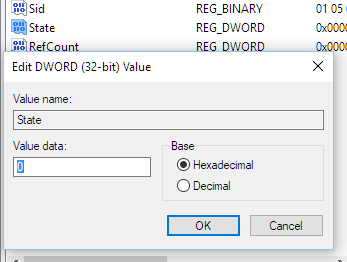
After all these steps, close the registry editor and restart your computer. It should start up without the “User profile service failed the logon” error.
Create a new user account
If the registry edit didn’t solve your issue, try making a new user account.
- Start your computer in Safe Mode.
- Press Windows + X and choose “Computer Management.”
- In the Computer Management window, go to “Local Users and Groups” > “Users.”
- Right-click on an empty space and choose “New User.”
- Enter the details for the new user account, making sure to pick “Administrator” for the account type.
- Restart your computer and log in with the new user account.
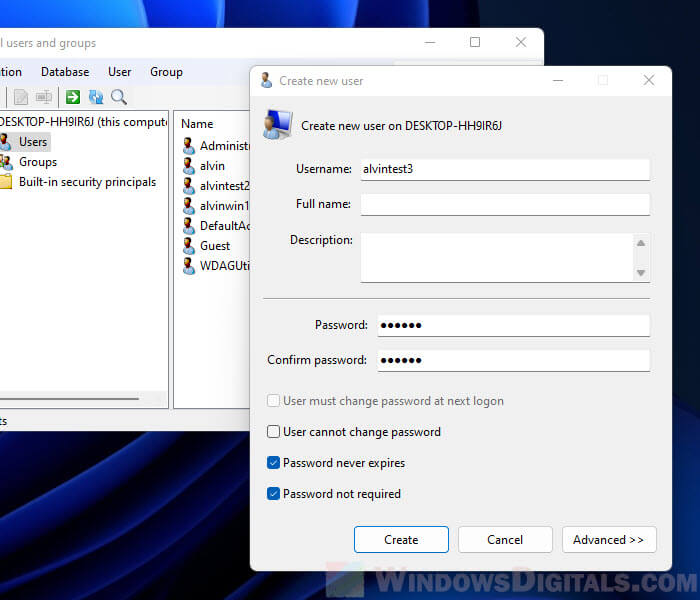
Do a System Restore
If nothing else works, you can try to do a System Restore (only possible if you have a restore point saved previously). This takes your computer back to a previous state before the error showed up.
- Start your computer in Safe Mode.
- Press the Windows key + X and select “System.”
- Click on “System Protection” on the left.
- Click on “System Restore.”
- Follow the instructions to pick a restore point and finish the restoration.
If you don’t have a restore point you can restore to, unfortunately, the only choices left are to either reset your Windows or reinstall it. These actions involve deleting all your data (reset will let you keep some) and reverting Windows to a clean slate as if it’s new.