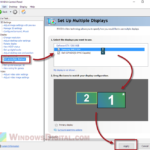Windows 11 won’t usually restart your computer without any prior warning or your consent. When this happens, something is going wrong with your computer. For example, an overheating hardware part, a failing hardware, power supply issue, memory issue, etc. can all cause Blue Screen of Death (BSoD), which ultimately forces Windows to automatically reboot your computer.
In this guide, we will explain what could be the cause of computer restarting randomly on Windows 11, what you can do to fix the issue and how to prevent it from happening in the future.

Related: How to Fix Blue Screen With Sad Face on Windows 11/10
Computer restarts randomly on Windows 11
Page Contents
Overheat issue
Windows will always reboot your computer when it detects one of the PC parts is at a dangerous level of temperature. This is to prevent further damage to the particular overheating hardware and also other parts that it may cause damage to.
If you computer keeps restarting randomly without warning and especially when you run a game or an intensely heavy app, it may possibly signal an overheat issue of a certain hardware part in your PC.
To find out if your PC is overheating, use a temperature monitor app to monitor the temperature of both your CPU and graphics card (GPU). For CPU temperature monitor, we recommend Core Temp. As for GPU, we recommend GPU Temp. You can do a quick search on Google for the apps.
If you come to conclusion that there is really a hardware (most commonly CPU or GPU) that is overheating whenever you run a game or an app, you should check what actually causes the hardware part to overheat. In most cases, it is just because of the hardware part being near the end of its life span. In other cases, it could be due to overclocking setting that you may or may not aware of. It could also be due to the heat sink that is cooling the part has malfunctioned and has stopped to cool the hardware part.
If it is the former, you should consider replacing the problem hardware part. If it is the latter, read more about computer overclocking in the next section below.
Also see: Game Stuttering and Lag on Dual Monitor
Overclocking
What is overclocking in computing? Overclock is a term used when a hardware part, particularly the CPU, GPU or RAM, is being set to run beyond what it is capable of. It is usually accompanied by how well your computer’s cooling system is. This is because overclocking will always increase the temperature of the hardware part. When that happens, you need to have a better and sufficient cooling system to cool the hardware so that it doesn’t overheat.
If you did overclock your CPU or GPU before, try to tune down the overclock setting or revert it back to their default clock speeds and see if it resolves the issue.
Check your computer to see if there is any overclock related software or tool running in the background, for example, MSI Afterburner, Intel Extreme Tuning Utility, AMD Ryzen Master, NVIDIA Inspector, CPU Tweaker, EVGA Precision X, ASUS GPU Tweak, etc.
If you find any of them running on your Windows 11, check the software to see if there is any overclock setting currently being applied. Try to remove any overclock setting or revert the clock speed back to its default.
Overclock can also be applied through BIOS settings. Boot into your computer’s BIOS settings and disable any overclock setting or set the clock speeds back to their defaults.
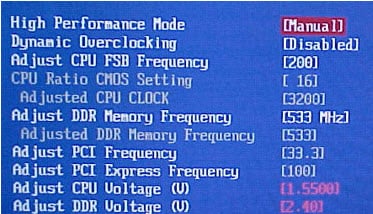
Read: Game Lag When Watching YouTube or Twitch on Chrome
Hardware failure
While some hardware may have a long life span, certainly no hardware can last forever. Eventually, some of the parts will start to fail and require a replacement or an upgrade. A failing hardware, especially the CPU or GPU that overheats for no reason, the RAM, SSD or hard disk drive that randomly fails, can all result in BSoD and random restarts on your PC.
Run memory diagnostic
A failing memory (RAM) can also cause computer to randomly restart. You can check and diagnose your memory by running Windows Memory Diagnostic in Windows 11 to check for memory problems.
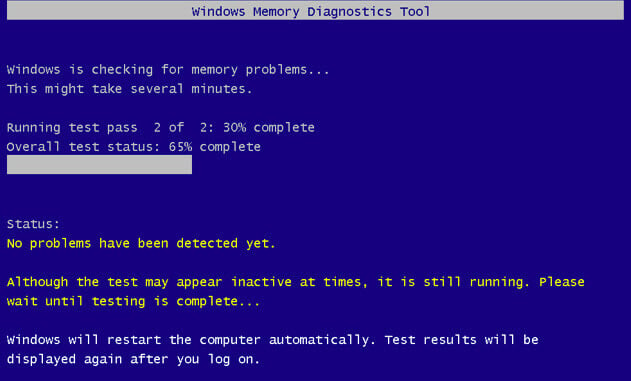
To run Windows Memory Diagnostic in Windows 11, follow the steps below.
1. While you can still boot into Windows 11, click Start, search for “Windows Memory Diagnostic” and run it.
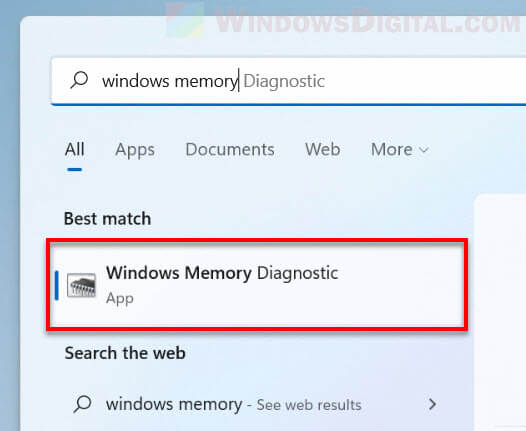
2. Next, select “Restart now and check for problems” to allow Windows to automatically restart your computer and run a diagnostic on your memory.
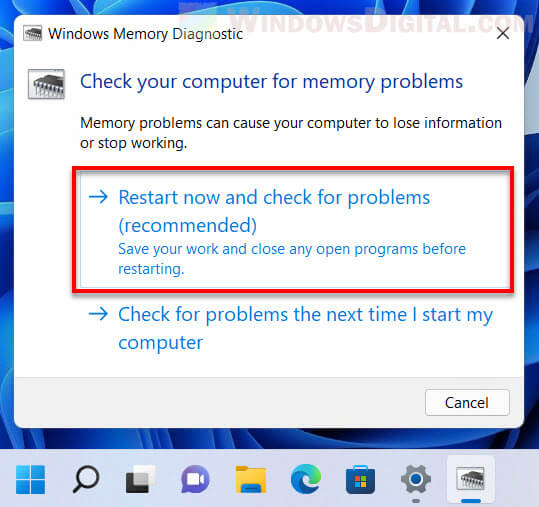
Note: RAM can also be overclocked. A misconfigured memory clock speed or overheating memory caused by overclocking would result in failing memory and causes computer to restart randomly. Check your BIOS and make sure the RAM clock speed is at their defaults.
Also read: How to Clear RAM Cache in Windows 11
Check power supply
Insufficient power supply in a PC can cause a computer to not be able to boot at all or restart randomly. Check your power supply to make sure it has enough wattage for all your hardware parts.
If you have recently added new hardware part(s) such as RAM, HDD or SSD, or upgraded your graphics card to a high-end and more power consuming one, you need to make sure your power supply unit (PSU) can supply enough wattage to your computer.
Computer keeps restarting randomly? What else you can do
Back up your important files
In case the worst-case scenario happens, you should back up all your important files while you still can (there is always a possibility and the signal is strong when PC starts to restart randomly without warning).
Also, it’s best to create a system restore point now before you make further changes to Windows so that you can restore Windows to an earlier point of time in the event of system failure or instability.
Disable Windows 11 automatic restart
There is a setting in Windows 11 that controls if Windows should automatically restart your computer in the event of a system failure. You can disable this setting to disallow Windows to restart your PC when it detects system failure. Follow the steps below to disable Windows 11 automatic restart.
1. Search for and open “Advanced system settings” via Start menu.
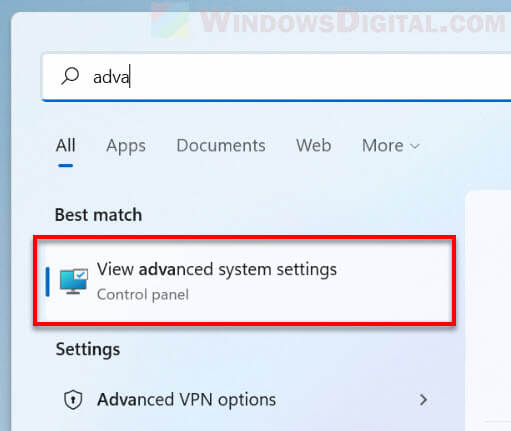
2. In the System Properties window, click the Settings button under Startup and Recovery.
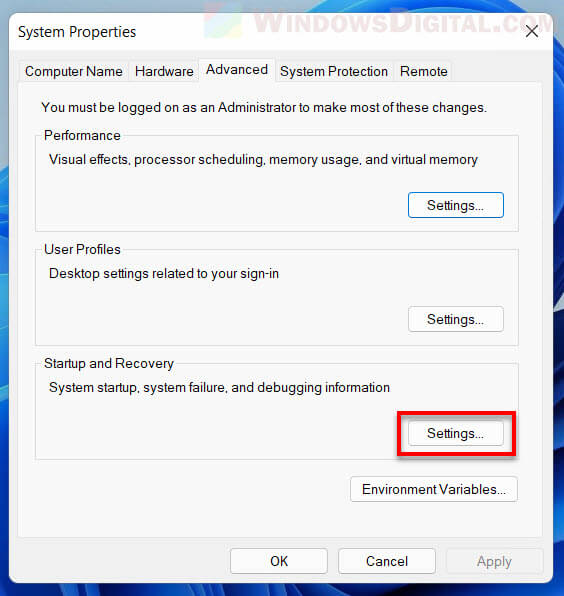
3. Under System failure, uncheck the option for “Automatic restart“. Click OK to apply the changes and restart your computer.
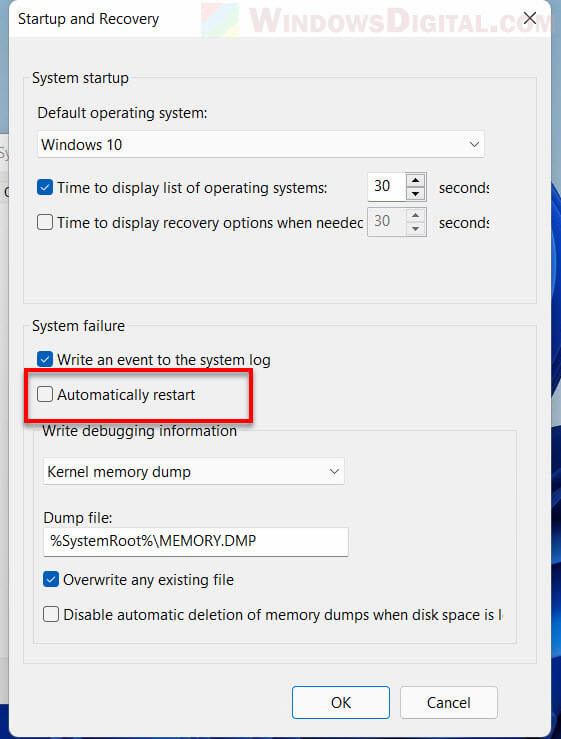
Disabling automatic restart in Windows 11 can only tell Windows to not restart in the event of a system failure. It does not solve the root of the problem.
Change minimum processor state
Another workaround would be to change the minimum processor state to a lower percentage so that processor doesn’t always run at 100% even when it is not needed. Follow the steps below to change the minimum processor state setting.
1. Search for “Edit power plan” via Start and open it.
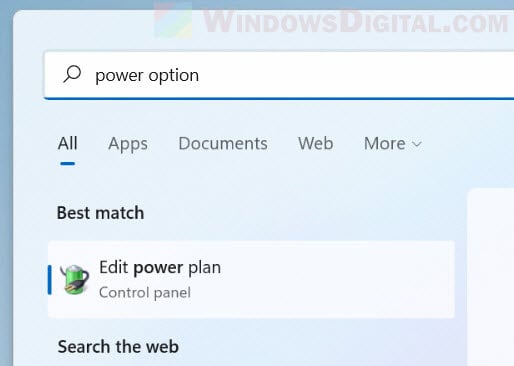
2. Click Change advanced power settings. Next, in the Power Options window, expand Processor power management, then set the minimum processor state to 5% or lower.
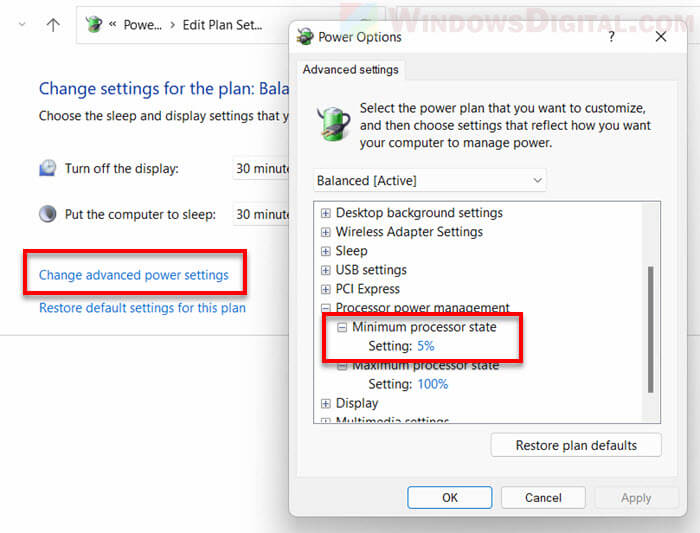
Update your graphics card driver
Though rare, an outdated or incorrect graphics card driver may also cause Windows 11 to restart randomly. Try to update your graphics card driver and see if it resolves the issue.
For a detailed guide on how to correctly update graphics driver in Windows 11, see: How to Update Graphics Driver in Windows 11.
Roll back Windows 11 to an earlier build
If the computer restarts randomly issue only happens after a major Windows update and if you suspect this could be the cause of the problem, you can try to roll back Windows to an earlier build. Read: How to Roll Back Windows 11/10 Update to Previous Version.
Restore your computer to an earlier date (restore point)
If you think there may be changes you have made recently that may have caused the computer to restart randomly, you can try to restore your computer to an earlier point of time and see if it resolves the issue. This is only possible if you have previously saved a restore point in Windows 11 prior to the occurrence of the random restart issue.
To learn how to restore Windows 11 to an earlier date, go to: How to System Restore Windows 11/10 to a Previous Date or to Factory.