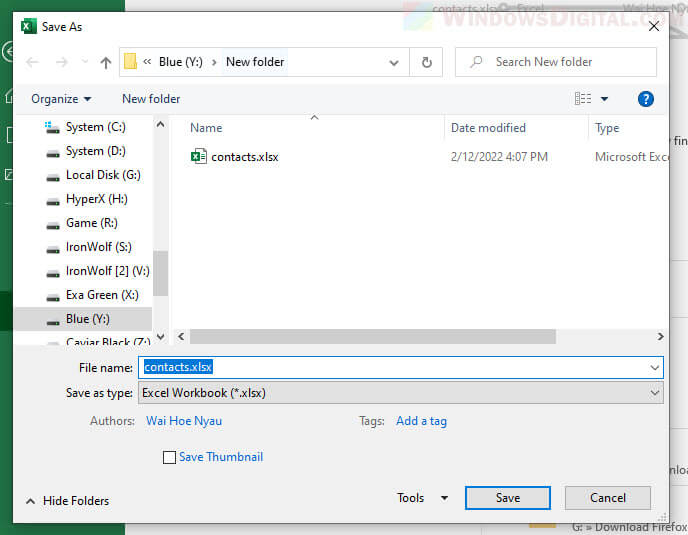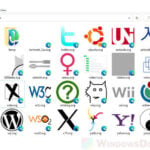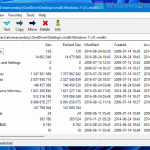A VCF file, also known as vCard file, is a type of file that stores contact information for one or more persons or businesses. It typically contains the name, address, phone number, email address and other information of a person or business. Though rare, a VCF file can also contain images and other types of media.
When it comes to opening a VCF file, in most cases, users are referring to importing the vCard file to a phone, tablet, computer, an email program such as Gmail or Outlook, or an address book software that supports importing VCF file such as Handy Address Book. If this is the case, you only have to look for the import option in the respective device or software to import the VCF file.
If you only want to view the content of a VCF file instead without importing it anywhere, you can open the VCF file in Windows 11 using a spreadsheet program such as Excel app or LibreOffice spreadsheet app. You can also use the spreadsheet program to convert a VCF file to Excel spreadsheet or CSV file format.
Page Contents
Import VCF to Android
To import a VCF contact file to an Android device, open Contacts app, tap Menu and look for “Settings” or “Contact app settings“, then select “Import“. Depending on what Android device you are using, you may need to tap on your Google profile picture in the Contacts app to see the “Contact app settings” or “Settings” option.
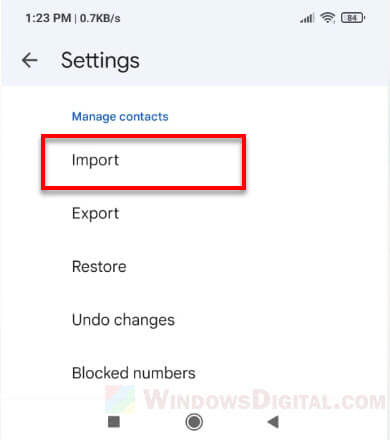
Import VCF to Gmail or Google Contacts
To import a VCF file to your Gmail or Google contacts, go to contacts.google.com and sign in to your Google account if you have not already done so. Next, select Import from the left pane. Click Select file and select your VCF file you want to import.
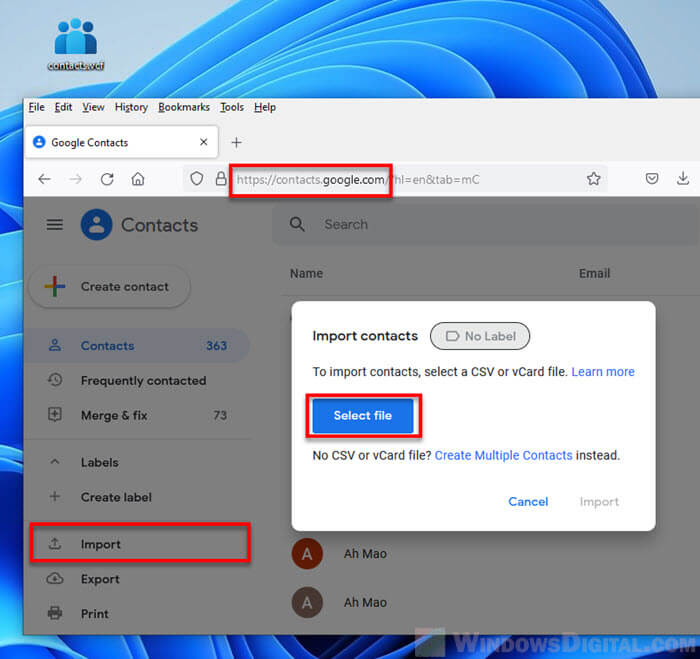
Open and View VCF File in Windows 11
To open a VCF file and view the content in it, you can use a spreadsheet software such as Excel or LibreOffice. Microsoft Excel, like other apps from Microsoft Office, requires a subscription. If you are looking for a free solution, look for LibreOffice, which is a famous alternative to MS Office. We will use Excel app in this guide, but the steps to do the same in LibreOffice are closely similar.
1. Open Excel app and select Blank workbook to create a new workbook.
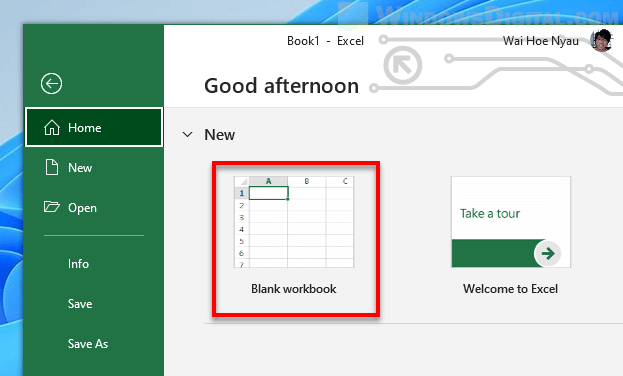
2. Next, select File > Open > Browse.
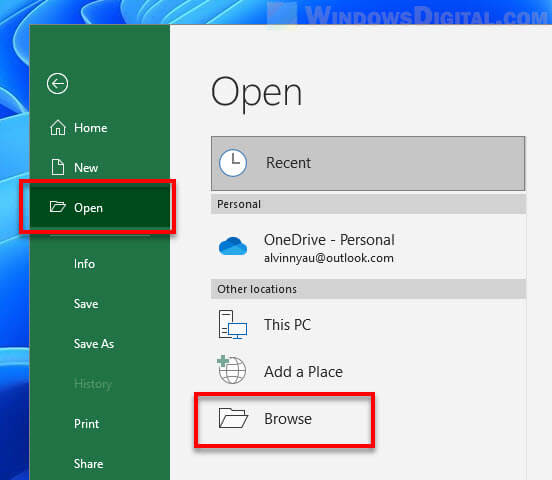
3. In the Open window, click the drop-down menu at the bottom right corner of the window and select All Files. This is to allow the Open window to view all files instead of just spreadsheet formats (XLSX, XLS, etc.), otherwise VCF file will not be visible. After that, browse to and select the VCF file you want to open.
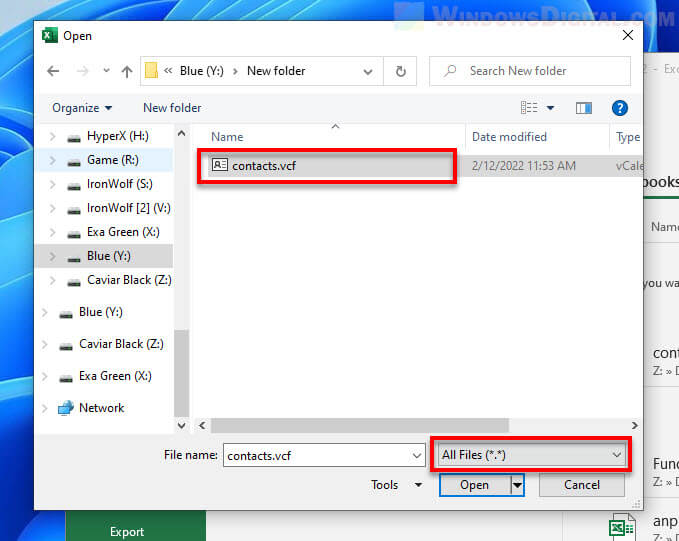
4. In the Text Import Wizard, under Original data type, select Delimited and then click Next.
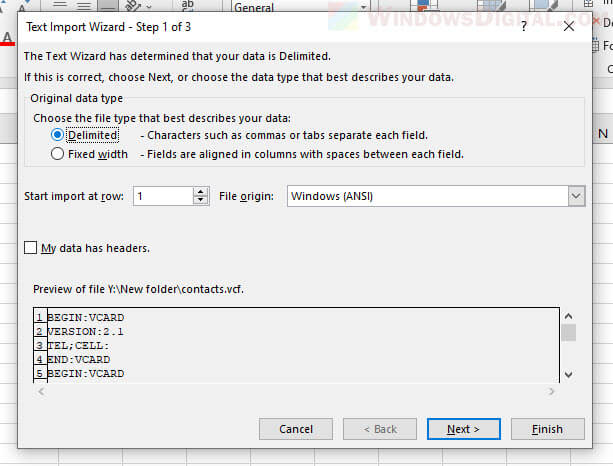
5. In the next screen, under Delimiters, since most VCF vCard separate data by colon (:), you may want to choose Other and then enter colon (:). You can preview how the data would look like in the “Data preview” section. When you are satisfied with the preview, click Next to continue.
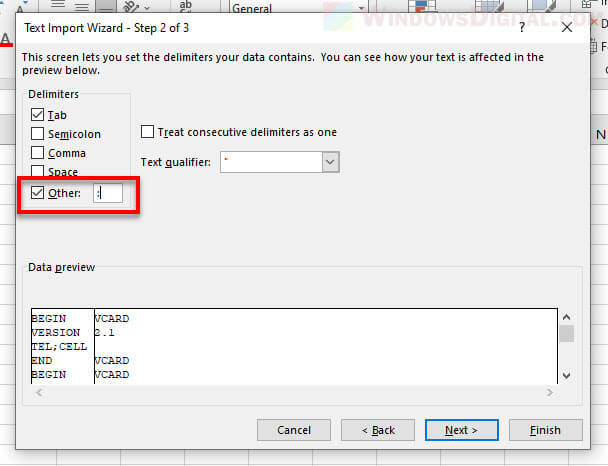
5. In the last step of the wizard, you are asked to choose a column data format. Select General and click Finish.
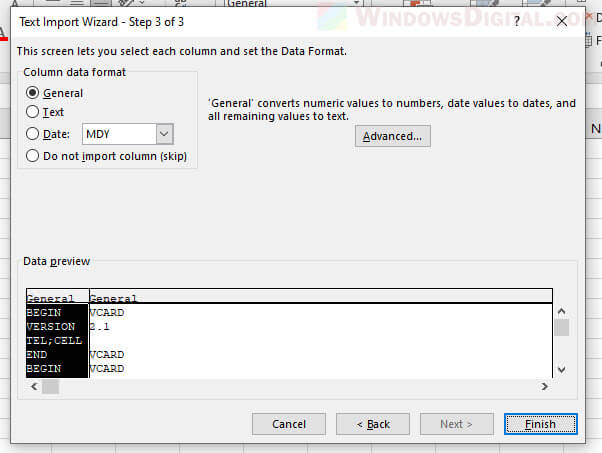
The VCF file should then be imported and displayed in a spreadsheet in Excel as shown in the example screenshot below.
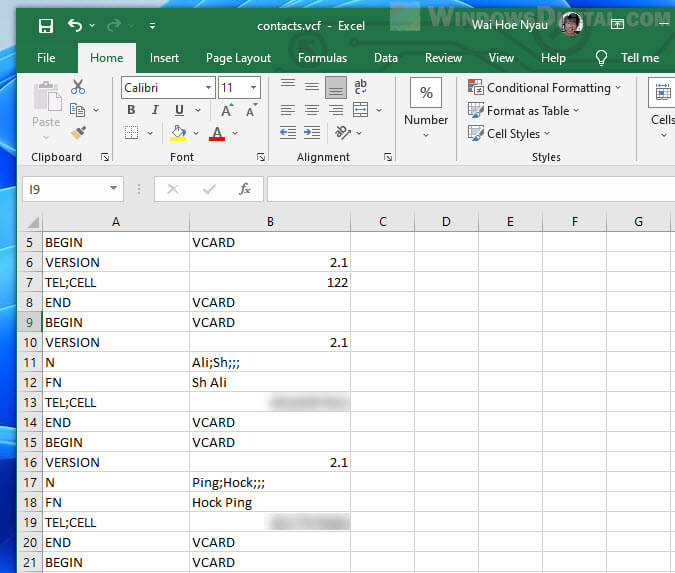
Convert VCF to Excel or CSV in Windows 11
If you want to convert an existing VCF vCard contact file to Excel spreadsheet formats such as XLSX, XLS or CSV, you can do so by first importing the VCF file in Excel app, and then export it as any spreadsheet format you want.
1. Follow the steps above to open and import the VCF file in Excel app.
2. Once the VCF file is successfully opened in Excel app, to convert it to Excel spreadsheet format such as XLSX, XLS or CSV, select File > Export > Change File Type. Then, select a file format you want to save the file as.
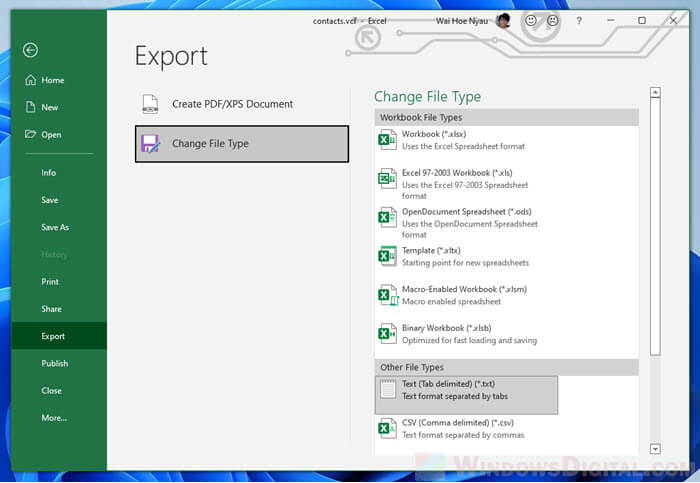
The common XLSX and XLS Excel spreadsheet formats are available for selection under “Workbook File Types”, while CSV and TXT format are selectable under “Other File Types”.
3. Browse to where you want to save the converted file and click Save to save it.