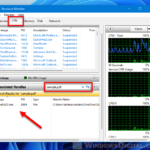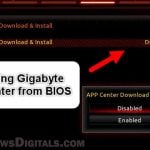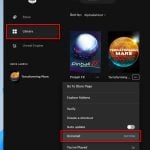If you are in a situation where after you’ve uninstalled 7-Zip in Windows 11 or Windows 10, but there is still a file called 7-Zip.dll left sitting alone in the “Program Files\7-Zip” folder that can’t be deleted, or you are still seeing the 7-Zip shell extension in the context menu, this guide will explain why the 7-Zip.dll file won’t delete and how to correctly delete it.
When you try to delete the 7-Zip.dll file after uninstalling the app, you may instead receive the error message that says “this action can’t be completed because the file is currently in use by (or open in) File Explorer”. In addition, if you try to delete the file using a file remover or file manager software, it may be as if nothing happened and the file may still end up there.
Also see: How to Force Delete a File in Use by Another Program on Windows 11 or 10
Page Contents
How to delete 7-Zip.dll
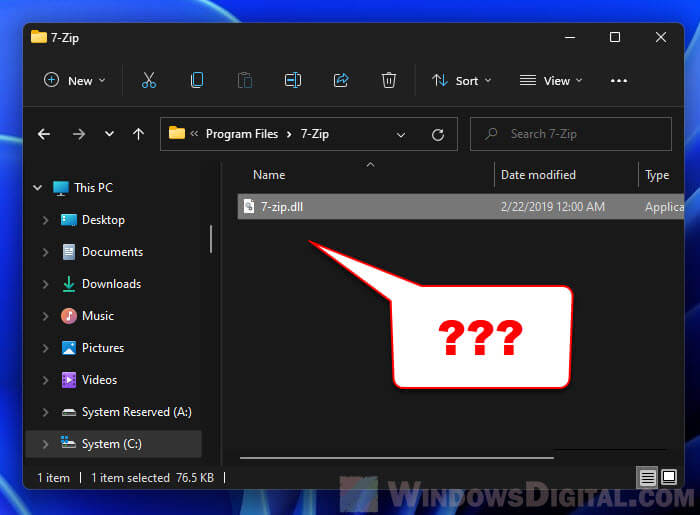
Restart your computer
Yes, the first thing you should try is to simply reboot your PC, or shut down and start up your computer again. The 7-Zip.dll file may have already been deleted when you uninstall it. But, it became somewhat an undeletable ghost file that still show up when you view it in File Explorer when the file actually no longer exists.
A restart will refresh the files and reflect the actual changes of the file. After restarting your computer, check the 7-Zip folder again and you should not see the 7-Zip.dll file anymore (if you have properly uninstalled 7-Zip in the first place).
Use a file unlocker app
If in any case the 7-Zip.dll file is actually in use by an application, causing it not to be deleted, you can try to use a file unlocker app such as IObit unlocker to unlock the file from any locked status (locked by app or program that is currently using the file) and delete it.
To unlock and delete 7-Zip file using file unlocker, follow the steps below.
- Download and install IObit Unlocker from the following page.
https://www.iobit.com/en/iobit-unlocker.php
- After installing the app, go to the 7-Zip folder and right-click the 7-zip.dll file, then select IObit Unlocker.
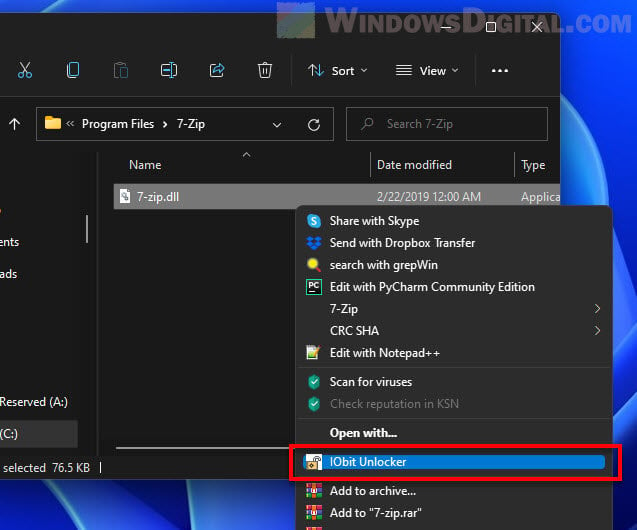
- In the unlocker window, enable the checkbox for “Forced Mode“.
- Next, click the drop-down menu button next to Unlock and select Unlock & Delete.
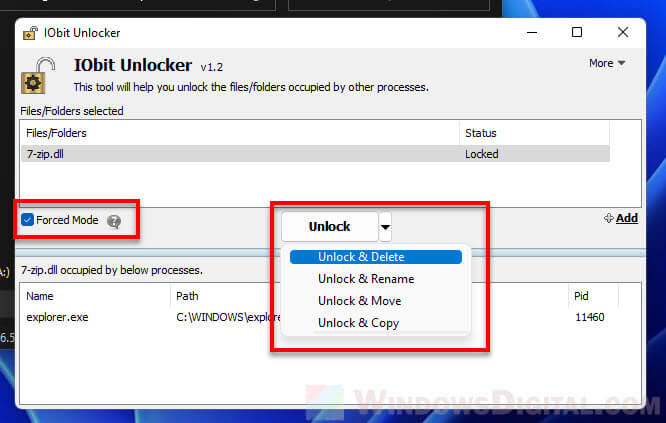
Doing so will unlock the 7-zip.dll file from any locked status caused by file explorer or any app that may still be using the file, and then attempt to delete the file.
Use an uninstaller app to uninstall 7-Zip
Another method would be to use a third-party uninstaller to uninstall the 7-Zip app. There are plenty of free-to-use uninstaller you can find from the Internet. CCleaner is among the popular ones. CCleaner is a multi-purpose cleaner software that consists of many cleaning utilities, including an uninstaller tool.
You can download the app from the following page.
https://www.ccleaner.com/ccleaner/download/standard
After installing it, open the app and select Tools from the left pane. Then, select Uninstall and select 7-Zip from the list of programs to remove. Finally, click Uninstall to completely uninstall 7-Zip. This may help delete the 7-zip.dll file. You should also restart your computer right after the uninstallation for any changes to take effect.
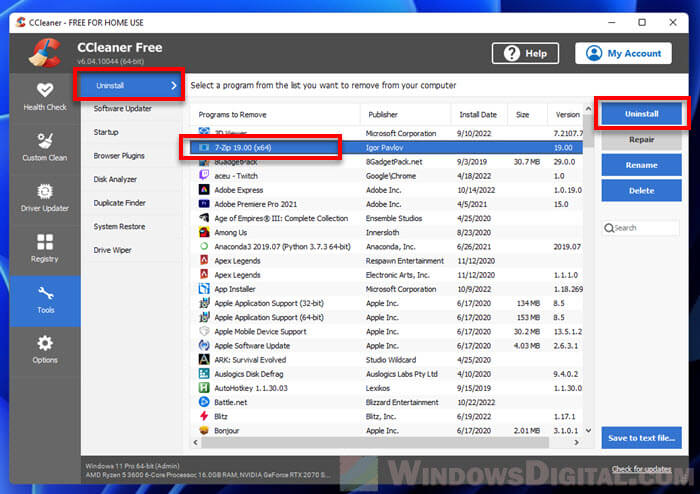
How to correctly uninstall 7-Zip in Windows 11
The proper way to fully uninstall and completely remove the 7-Zip app from Windows 11 is by uninstalling it through the Apps & features in the Settings.
- First, press Win + i keys to open Settings in Windows 11.
- Next, select Apps from the left pane, and click Apps & features on the right.
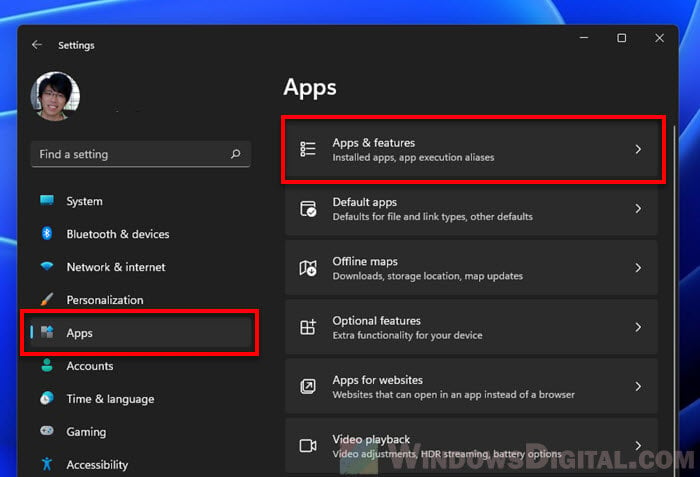
- Under App list, use the search form to search for “7-Zip“.
- Click the vertical triple-dotted icon next to 7-Zip app, and then select Uninstall to uninstall the app.
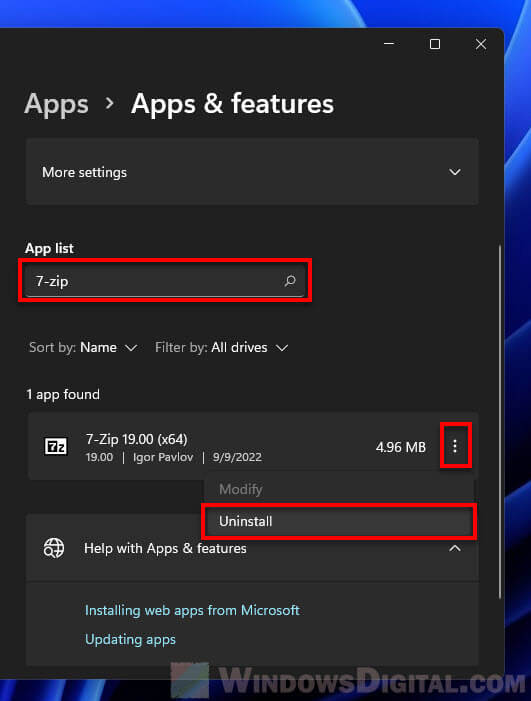
- Finally, reboot your PC for any changes to take effect.
A reboot is important for any changes to come into effect after uninstalling an app or a program in Windows. Otherwise, you may leave traces of the app such as the ghost 7-zip.dll file or 7-zip options in the right-click context menu, until you restart your computer.